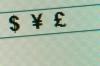Instaliranje Mint s fleš diska relativno je jednostavan proces.
Preuzmite i instalirajte live-USB program za stvaranje, kao što je Unetbootin ili Universal USB Installer -- ili UUI -- s web stranice PendriveLinux. Sučelje se neznatno razlikuje između ova dva programa, ali rade na gotovo isti način.
Idite na stranicu za preuzimanje web stranice Linux Mint i odaberite preuzimanje. 64-bitna verzija sa sučeljem Cinnamon najbolji je izbor za većinu korisnika Windowsa s modernim računalima. Veza za preuzimanje će prenijeti datoteku na vaše računalo, s dugim nazivom koji završava na ".iso".
Umetnite USB disk u slobodan USB priključak. Prijeđite prstom s desne strane i dodirnite ili kliknite "Traži" na računalu sa sustavom Windows 8/8.1 ili kliknite Start, a zatim "Traži" na računalu sa sustavom Windows 7. Upišite naziv ili Unetbootin ili Universal USB Installer, ovisno o programu koji ste preuzeli i instalirali.
Kliknite za pokretanje odabranog programa za instalaciju. Odaberite Mint s popisa Linux "distribucija" na padajućem izborniku na vrhu vašeg dijaloškog okvira. U UUI-u od vas će se tražiti da potražite ISO datoteku. U Unetbootinu, morat ćete kliknuti opciju "Diskimage" prije pregledavanja ISO datoteke. U svakom slučaju, nakon što kliknete gumb Pregledaj, jednostavno idite do preuzete Mint datoteke i odaberite je. Kliknite "OK" za nastavak u Unetbootinu ili "Create" u UUI. Trebalo bi potrajati samo minutu ili dvije za stvaranje USB pogona za pokretanje.
Ponovno pokrenite računalo. Ako trenutno nije postavljeno za pokretanje s USB pogona, pažljivo pratite kako se ponovno pokreće i pritisnite kombinaciju tipki potrebnu za ulazak u postavke vašeg računala. Promijenite postavke pokretanja kako biste dopustili podizanje sustava s USB pogona - one će se razlikovati među proizvođačima - i ponovno pokrenite sustav. Računalo će se pokrenuti na Mint's Cinnamon desktop i zatražiti od vas da pokušate ili instalirate Mint. Kliknite opciju "Instaliraj Mint".
Odaberite korisnički jezik kada se to od vas zatraži i provjerite je li vaše računalo povezano s internetom. Mint će vas pitati želite li ga instalirati uz postojeći operativni sustav ili obrisati svoj tvrdi disk i imati Mint kao jedini OS. U većini slučajeva, htjet ćete dodati Mint uz Windows. Kliknite tu opciju i -- osim ako niste iskusan korisnik -- prihvatite zadane veličine instalacijskog programa za Windows i Mint particije na vašem tvrdom disku.
Unesite svoju vremensku zonu, korisničko ime i druge pojedinosti kako se to od vas zatraži, tijekom instalacije. Kada instalacijski program završi svoj rad, vidjet ćete poruku Ponovo pokreni sada. Kliknite to i uklonite USB pogon kada se to od vas zatraži. Kada se računalo ponovno pokrene, vidjet ćete novi izbornik koji nudi izbor pokretanja sustava Windows ili Mint. Isprobajte svaku opciju redom kako biste bili sigurni da oba operacijska sustava rade ispravno.
Kliknite ikonu Ubuntu Software Center na vašem pokretaču i instalirajte Unetbootin na svoj sustav. Ako ste prethodno koristili Unetbootin za testiranje drugih distribucija Linuxa i već ste ga instalirali, preskočite ovaj korak.
Idite na stranicu za preuzimanje na web stranici Mint projekta i odaberite vezu za preuzimanje. Cinnamon sučelje je elegantan i moderan izgled tradicionalnog Windows sučelja, dok je MATE sličan, ali se temelji na starijem Gnome 2 sučelju poznatom dugogodišnjim korisnicima Linuxa. Oba su dostupna na istoj stranici za preuzimanje. Odaberite jednu i kliknite za preuzimanje ISO datoteke.
Umetnite USB pogon u neiskorišteni priključak. Dodirnite tipku Windows na tipkovnici da biste otvorili Unity okvir za pretraživanje i počnite tipkati "Unetbootin" bez navodnika. Kada se ikona programa pojavi u okviru za pretraživanje, kliknite je da biste je pokrenuli.
Odaberite "Mint" s padajućeg popisa distribucija, a zatim kliknite "Diskimage". Kliknite "Pregledaj" i idite na svoj direktorij za preuzimanje. Odaberite Mint ISO datoteku, a zatim "U redu" da biste stvorili svoj USB disk za pokretanje.
Ponovno pokrenite sustav, mijenjajući njegove postavke i redoslijed pokretanja ako je potrebno, tako da se sustav pokreće s USB pogona. Ako ste prethodno koristili ovu metodu za instalaciju svoje verzije Ubuntua, ne biste trebali raditi nikakve daljnje promjene. Sustav će jednostavno zaobići vaš uobičajeni GRUB startup izbornik i pokrenuti Mint.
Odaberite "Install Mint" na radnoj površini i slijedite upute na zaslonu da odaberete particiju diska i unesete svoje osobne podatke. Mint koristi instalacijski program Ubuntua s nekoliko manjih kozmetičkih promjena, tako da će vam proces biti poznat iz instalacije Ubuntua.
Ponovno pokrenite sustav kada se instalacija završi, uklanjajući USB pogon kada se to od vas zatraži. Vaš izbornik za pokretanje GRUB-a sada bi trebao prikazivati Mint kao i Ubuntu, a moći ćete birati između njih pri pokretanju.
Savjet
Starija računala sa Windows XP ili Vista vintage mogu raditi bolje s instaliranom 32-bitnom verzijom OS-a.
Mint se može instalirati na većinu strojeva s omogućenim UEFI Secure Boot, ali proizvođači računala razlikuju se u implementaciji UEFI specifikacije. U malo vjerojatnom slučaju da naiđete na poteškoće pri instalaciji Minta na računalo opremljeno UEFI-jem, možete odabrati onemogućiti Secure Boot.
Upozorenje
Ako imate više od jednog USB pogona u upotrebi u trenutku kada kreirate pogon za pokretanje, UUI ili Unetbootin mogu odabrati pogrešan. Prije nastavka provjerite koji ste pogon odabrali ili - još bolje - jednostavno izbacite i uklonite dodatni pogon.