FaceTime je najpopularnije mjesto za audio i videokonferencije za Mac i iOS platforme. Prije 2018. bilo je ograničeno na samo dvije osobe - ali to se sve promijenilo i sada možete uključiti do 32 sudionika u FaceTime razgovore. Evo kako to učiniti.
Sadržaj
- Zahtjevi sustava
- Pokretanje grupnog FaceTimea u iOS-u iz FaceTimea
- Pokretanje grupnog FaceTimea u iOS-u iz poruka
- Dodavanje osobe grupnom FaceTime pozivu
- Pridruživanje grupnom FaceTime pozivu
- Kako izgledaju grupni pozivi
- Pokretanje grupnog FaceTime poziva na Macu s FaceTimeom
- Pokretanje grupnog FaceTime poziva na Macu s porukama
- Dodavanje posebnih efekata pozivu
- Promjena postavki tijekom poziva
Preporučeni videozapisi
Lako
10 minuta
Aplikacija Facetime
Zahtjevi sustava
Grupni FaceTime video pozivi zahtijevaju iOS 12.1.4 ili noviji ili iPadOS/iOS na iPhone 6S ili noviji, iPad Pro ili noviji, iPad Air 2 ili noviji, iPad Mini 4 ili noviji, iPad (5. generacija) ili iPod Touch (7. generacija). Raniji modeli Apple hardvera koji podržavaju iOS 12.1.4 mogu se pridružiti grupnim pozivima samo putem zvuka. Za Mac, FaceTime audio ili video pozivi zahtijevaju MacOS 10.7 ili noviji, radnu internetsku vezu i ugrađeni ili povezani mikrofon ili kameru.
Pokretanje grupnog FaceTimea u iOS-u iz FaceTimea
Možete koristiti svoj popis kontakata za pronalaženje osoba za grupni FaceTime poziv. Kontakti čija su imena prikazana plavom bojom koriste barem iOS 12.1 i imaju uređaj koji podržava FaceTime. Imena kontakata koja se prikazuju u sivoj boji nemaju kompatibilan hardver ili softver za FaceTime. Gumbi za zvuk i video trebali bi biti zeleni, što znači da možete započeti grupni poziv s odabranim sudionicima.
Korak 1: Ići postavke > FaceTime i uključite FaceTime kontrolirati.
Korak 2: Pokrenite FaceTime i dodirnite gumb "+" u gornjem desnom kutu.

Povezano
- Kako napraviti melodije zvona za iPhone
- Kako dijeliti Kindle knjige s obitelji i prijateljima
- iPhone telefonski pozivi zvuče prigušeno? Evo kako ih brzo popraviti
Korak 3: Unesite imena kontakata, telefonske brojeve ili adrese e-pošte ili otvorite aplikaciju Kontakti i dodajte osobe tamo.
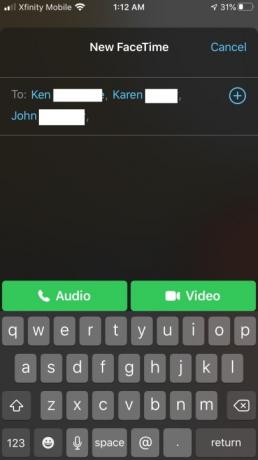
Korak 4: Dodirnite Audio ili Video za početak vašeg poziva.
Pokretanje grupnog FaceTimea u iOS-u iz poruka
Također možete započeti grupni FaceTime izravno iz postojećeg grupnog razgovora u porukama.
Korak 1: Pokrenite Poruke i započnite grupni razgovor ili idite na postojeći grupni razgovor.
Korak 2: Dodirnite Kontakti krug na vrhu grupnog razgovora.
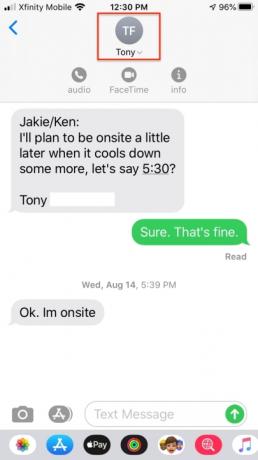
Korak 3: Dodirnite FaceTime i započnite svoj poziv.
Dodavanje osobe grupnom FaceTime pozivu
Kada nekoga dodate u grupni FaceTime poziv, on se ne može ukloniti, ali ta nova osoba može prekinuti svoje sudjelovanje u pozivu dodirom na X. Poziv ostaje aktivan ako dva ili više sudionika još razgovaraju.
Korak 1: Iz poziva prijeđite prstom od dna zaslona prema gore.
Korak 2: Dodirnite Dodaj osobu.
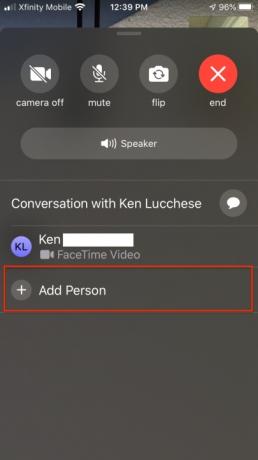
Korak 3: Unesite ime kontakta, broj telefona ili e-poštu.
Korak 4: Dodirnite Dodajte osobu u FaceTime.
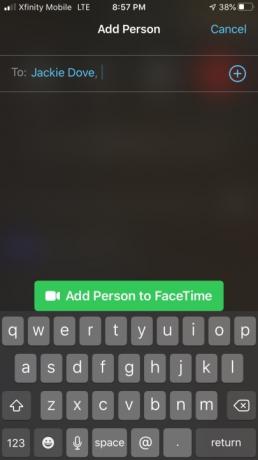
Pridruživanje grupnom FaceTime pozivu
Kada vas netko pozove da se pridružite grupnom FaceTime pozivu, dobit ćete obavijest. Čak i ako isprva odbijete, možete dodirnuti da biste se pridružili pozivu u bilo kojem trenutku dok je u tijeku.
Korak 1: Da biste se pridružili pozivu iz Poruka, dodirnite obavijest na vrhu zaslona ili dodirnite Pridruži se iz grupnog razgovora u Porukama da biste se odmah povezali.
Korak 2: Da biste se pridružili pozivu iz aplikacije FaceTime, idite na aktivni poziv u aplikaciji FaceTime i dodirnite Pridruži se.

Kako izgledaju grupni pozivi
Svi sudionici u FaceTime pozivu mogu vidjeti jedni druge putem pojedinačnih prozora sličica. U iOS-u 15 aplikacija je dodala značajku gledanja u obliku rešetke koja je korisna i za veće grupe. U suprotnom, slika trenutnog govornika bit će istaknuta i premještena na vrh zaslona. Aplikacija automatski mijenja veličinu slika sudionika na temelju toga koliko pričaju, koliko dugo govore, glasnoće govora i fizičkih pokreta. Oni koji samo slušaju postupak pojavljuju se na dnu ekrana. Kada poziv završi, svaka osoba dodirne gumb "X" za prekid veze.
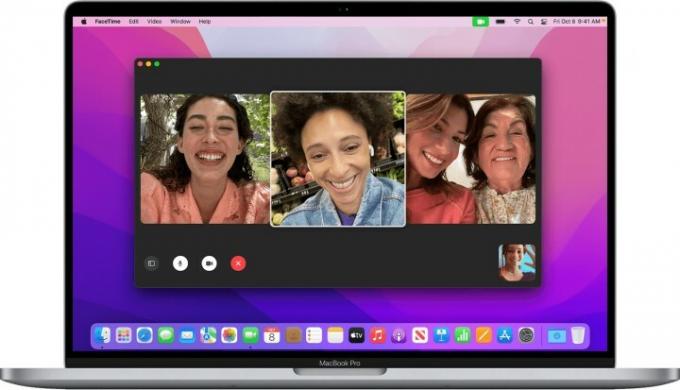
Pokretanje grupnog FaceTime poziva na Macu s FaceTimeom
Od MacOS 10.14.3, možete koristiti Group FaceTime za razgovor s do 32 osobe, baš kao na iOS-u. FaceTime prikazuje između četiri i devet pločica video slike istovremeno, u skladu s aktivnim zvučnicima.
Korak 1: Pokrenite aplikaciju FaceTime i koristite polje za pretraživanje da unesete adrese e-pošte ili telefonske brojeve osoba koje želite uključiti.
Korak 2: Ako je osoba već u vašim kontaktima, unesite njeno ime ili odaberite s popisa, a zatim kliknite Dodati.
Korak 3: Klik Audio ili Video za poziv.
Korak 4: Da biste se pridružili pozivu iz aplikacije FaceTime, kliknite pokraj aktivnog poziva, zatim kliknite za pridruživanje.
Korak 5: Za pridruživanje pozivu iz obavijesti kliknite Pridružiti.
Korak 6: Za promjenu postavki tijekom poziva, pomaknite miš preko prozora FaceTime da biste prikazali kontrole na zaslonu.

Pokretanje grupnog FaceTime poziva na Macu s porukama
Korak 1: Možete pokrenuti FaceTime poziv putem aplikacije Messages ili se pridružiti postojećem pozivu u tijeku putem obavijesti.
Korak 2: Za pridruživanje pozivu iz aplikacije Poruke kliknite Pridružiti u grupnom razgovoru.
Korak 3: Za dodavanje osobe grupnom FaceTime pozivu kliknite za prikaz bočne trake, a zatim kliknite za dodavanje nove osobe.
Dodavanje posebnih efekata pozivu
Sudionici u grupnom pozivu mogu dodati naljepnice, tekst, Animoji, Memoji i druge efekte tijekom poziva — ako imate iPhone X ili noviji, iPad Pro od 11 inča (1. i 2. generacija) ili iPad Pro od 12,9 inča (3. generacija i noviji). Za uređaje bez Face ID-a, drugi efekti kamere, poput filtara, teksta i oblika, dostupni su za grupne FaceTime pozive. Za korištenje Memoji naljepnica i emoji naljepnica potreban vam je iOS 13 ili iPadOS.
Korak 1: Dodirnite zaslon, a zatim dodirnite ikonu zvjezdice na ploči s ikonama.
Korak 2: Dodirnite ikonu za efekt koji želite, kao što je Animoji, trobojni krugovi ikona filtra, ikona Aa Text ili crvena ikona vijugavog oblika.
Promjena postavki tijekom poziva
Bez obzira na kojoj vrsti konferencije sudjelujete, u bilo kojem trenutku možete promijeniti audio i video postavke u aplikaciji FaceTime. Dodirnite Fotoaparat isključite kako biste isključili kameru i ponovno je dodirnite kako biste je ponovno uključili. Dodirnite Preokreni za prebacivanje na stražnju kameru i ponovno je dodirnite za povratak na prednju kameru. Dodirnite Isključi zvuk za isključivanje zvuka i ponovno dodirnite za ponovno uključivanje zvuka. Dodirnite Zvučnik za prebacivanje između isključenog zvuka i zvučnika.
Preporuke urednika
- Kako pretvoriti Live Photo u video na vašem iPhoneu
- Kako sakriti fotografije na svom iPhoneu s iOS-om 16
- Kako vratiti izbrisane tekstualne poruke na vaš iPhone
- Kako sigurnosno kopirati iPhone koristeći Mac, iCloud ili PC
- Kako zamutiti pozadinu na FaceTime pozivima
Nadogradite svoj životni stilDigitalni trendovi pomažu čitateljima da prate brzi svijet tehnologije sa svim najnovijim vijestima, zabavnim recenzijama proizvoda, pronicljivim uvodnicima i jedinstvenim brzim pregledima.




