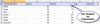Upravitelj lozinki pamti čak i najsloženije alfanumeričke šifre.
Zasluga slike: David McNew/Getty Images News/Getty Images
Značajka pohrane lozinki u pregledniku vašeg Kindle Fire opremljena je "Clear Passwords" opciju, koja briše podatke o zaporkama s uređaja, ali ne možete vidjeti i uređivati lozinke pojedinačno. Instaliranje i implementacija aplikacije za upravljanje lozinkama treće strane - poput LastPass, koji je proglašen jednim od PCWorldovih "najboljih proizvoda 2009.", SplashID ili KeePass - može pružiti alternativno rješenje. Ova vrsta aplikacije ne samo da pohranjuje i kriptira vaša korisnička imena i lozinke, već vam omogućuje pregled i uređivanje podataka izravno sa zaslona Kindlea.
LastPass
Korak 1
Instalirajte i pokrenite aplikaciju LastPass te unesite svoju adresu e-pošte i lozinku. Dodirnite "Kreiraj račun", a zatim ponovno dodirnite "Kreiraj račun" u prozoru za potvrdu koji će se pojaviti. Ovo će biti jedina lozinka koju trebate zapamtiti za pristup podacima iz vašeg LastPass upravitelja prijava.
Video dana
Korak 2
Ponovno upišite svoju e-poštu i lozinku, a zatim stvorite podsjetnik za lozinku. Stavite kvačicu pored potvrdite da koristite LastPass i da ste pregledali ugovore o licenciranju. Dodirnite "Kreiraj račun".
Korak 3
Dodirnite "U redu" na poruci za potvrdu lozinke koja se pojavi, a zatim ponovno unesite lozinku na sljedećem zaslonu. Ponovno kliknite "Kreiraj račun".
4. korak
Potvrdite besplatno probno razdoblje dodirom na "U redu" na sljedećem prozoru. Izađite iz aplikacije dodirom na ikonu "Početna" u donjem lijevom kutu.
Korak 5
Pokrenite preglednik dodirom na "Web" i odaberite "LastPass" s popisa dostupnih preglednika. Idite na web-mjesto koje zahtijeva unos lozinke.
Korak 6
Prijavite se koristeći svoje korisničko ime i lozinku. Kada pošaljete podatke, LastPass će treptati poruku na traci obavijesti -- dodirnite ovo ili brojač obavijesti u gornjem lijevom kutu.
Korak 7
Dodirnite "LastPass" da biste potvrdili i spremili lozinku u aplikaciju.
Korak 8
Uredite informacije "Spremi web-mjesto" stvaranjem prilagođenog naziva ili dodavanjem web-mjesta u određenu unaprijed postavljenu "Grupu". Dodirnite "Spremi" za pohranu. Kada sljedeći put pristupite stranici, od vas će se tražiti da odaberete između otvaranja Kindlea izvorni preglednik i LastPass -- potonji će automatski popuniti podatke u prijavi polja.
Korak 9
Dodirnite naziv web-mjesta za pregled ili uređivanje podataka za prijavu. Dodirnite "Prikaži" pored lozinke za prikaz alfanumeričkih znakova umjesto šifriranih točaka.
SplashID
Korak 1
Kupite, instalirajte i pokrenite aplikaciju SplashID. Unesite glavnu lozinku i kliknite "U redu". Ponovno unesite glavnu lozinku kada se od vas zatraži potvrda -- ovo će biti jedina lozinka koju trebate zapamtiti da biste pristupili podacima iz vaše SplashID prijave menadžer.
Korak 2
Odobrite učitavanje uzoraka zapisa -- ovo je vodič za vaše početno postavljanje -- i unesite svoju adresu e-pošte.
Korak 3
Postavite glavnu lozinku i stvorite savjet za lozinku u navedenim poljima.
4. korak
Dodirnite ikonu "Izbornik" koja izgleda kao kvadrat bez dna s tri vodoravne crte i odaberite "Dodaj stavku".
Korak 5
Odaberite "Vrstu" -- na primjer "Prijava na web" -- i unesite korisničko ime, lozinku, bilješke ili druge podatke koji pomažu identificirati web-mjesto. Dodirnite "Gotovo" kada završite. Od sada, kada vaš preglednik bude usmjeren na ovaj URL, SplashID će automatski unijeti vaše prijave.
Korak 6
Dodirnite naziv web-mjesta s popisa pohranjenih računa. Dodirnite ikonu "Izbornik" i odaberite "Demaskiraj" za prikaz alfanumeričkih znakova umjesto šifriranih točaka. Dodirnite "Uredi" na istom izborniku za izmjene.
KeePass
Korak 1
Instalirajte i pokrenite aplikaciju KeePass te unesite glavnu lozinku i kliknite "U redu". Ponovno unesite glavnu lozinku kada od vas se traži potvrda - ovo će biti jedina lozinka koju trebate zapamtiti da biste pristupili podacima s vaše KeePass prijave menadžer.
Korak 2
Potvrdite mjesto spremanja za svoju KeePass bazu podataka.
Korak 3
Dodirnite "Internet" za početak unosa podataka za prijavu na web stranicu, a zatim dodirnite "Dodaj unos" u donjem lijevom kutu.
4. korak
Dvaput unesite naziv stranice, URL, svoje korisničko ime i lozinku. Dodirnite "Spremi" za pohranu. Od sada, kada vaš preglednik bude usmjeren na ovu stranicu, KeePass će automatski unijeti vaše prijave.
Korak 5
Dodirnite naziv web-mjesta s popisa pohranjenih lozinki za upravljanje prijavama. Dodirnite ikonu "Izbornik", koja izgleda kao kvadrat bez dna s tri vodoravne linije, na dnu zaslona i odaberite "Prikaži lozinku" za prikaz alfanumeričkih znakova umjesto šifriranih točkice. Dodirnite "Uredi" za izmjene.
Savjet
Da biste izbrisali podatke lozinke na svom Kindle Fireu, pokrenite preglednik i dodirnite ikonu "Izbornik", koja izgleda kao kvadrat bez dna s tri vodoravne crte, na dnu zaslona. Dodirnite "Postavke", a zatim poništite opciju "Zapamti lozinke" kako biste onemogućili ugrađenu značajku pohrane lozinki u pregledniku. Dodirnite "Izbriši lozinke" za brisanje svih spremljenih lozinki.