Svašta se može dogoditi. Prirodna katastrofa, prometna nesreća, iznenadna bolest - što god hoćete. Srećom, Appleov iPhone pruža zaštitne ograde koje vam pomažu da dobijete ključne informacije, pomognete u hitnim slučajevima, nazovete vlasti i hitne službe i brzo ažurirate prijatelje i obitelj. Značajke kao što su hitni SOS, kontakti za hitne slučajeve, dijeljenje lokacije, Find My, i Ne ometaj tijekom vožnje će vas držati spremnima kada pomoć bude potrebna.
Sadržaj
- Hitni SOS
- Kontakti za hitne slučajeve
- Dijeli moju lokaciju
- Ne ometaj tijekom vožnje
Evo kako vam sigurnosne značajke iPhonea mogu pomoći u nevolji!
Preporučeni videozapisi
Hitni SOS
Kada upućujete poziv s Hitnim pozivom, vaš iPhone automatski bira hitnu službu u svojoj trenutnoj regiji, kao što je 911 u Sjevernoj Americi. Evo kako to učiniti i za novije i za starije modele.
Povezano
- Kako se riješiti tuđeg Apple ID-a na svom iPhoneu
- Zašto ne možete koristiti Apple Pay u Walmartu
- Ovaj mali gadget daje vam najbolju značajku iPhonea 14 za 149 USD
Omogući automatski poziv
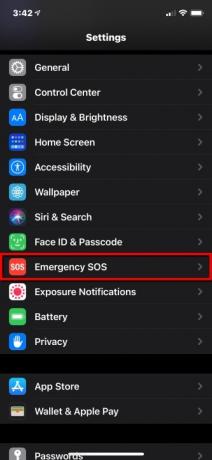

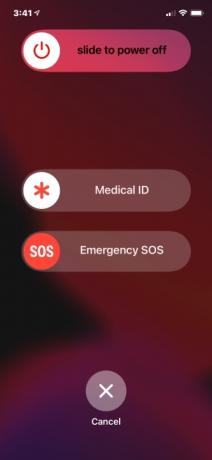
Kada je Auto Call uključen i pokušate uputiti hitni poziv, vaš iPhone započinje odbrojavanje signalom upozorenja. Nakon odbrojavanja vaš iPhone automatski poziva hitnu službu.
Korak 1: Dodirnite za otvaranje postavke aplikacija
Korak 2: Pomaknite se prema dolje i dodirnite Hitni SOS.
Korak 3: Dodirnite prekidač pored Automatski poziv za uključivanje ili isključivanje značajke.
Napomena: ako isključite ovu postavku, i dalje možete koristiti klizač SOS za hitne slučajeve za upućivanje poziva.
iPhone 8 i noviji
Korak 1: Pritisnite i držite Strana gumb i jedan od Volumen gumbe dok ne vidite klizač SOS hitne pomoći. Alternativno, pritisnite Strana gumb brzo pet puta ako je postavka uključena.
Korak 2: Povucite Hitni SOS klizač u položaj uključeno za pozivanje hitne službe.
Što je slijedeće:
- Ako ustrajete u držanju ova dva gumba bez povlačenja klizača, počinje odbrojavanje uz zvučni zvuk upozorenja.
- Ako nastavite držati tipke nakon završetka odbrojavanja, vaš će iPhone nazvati hitnu službu.
iPhone 7 i stariji
Korak 1: Pritisnite Side ili Vrh gumb (ovisno o modelu vašeg iPhonea) pet puta uzastopce kako biste prikazali klizač SOS u hitnim slučajevima.
Korak 2: Povucite Hitni SOS klizač za pozivanje hitnih službi.
Što je slijedeće:
- Kada hitni poziv završi, vaš iPhone šalje tekstualnu poruku vašim određenim kontaktima za hitne slučajeve upozoravajući ih na vašu trenutnu lokaciju — osim ako ne otkažete.
- Ako su vam usluge lokacije onemogućene, ova radnja će ih automatski uključiti tako da vas vaši kontakti mogu pratiti ako promijenite lokaciju.
Ova značajka također automatski zaključava vaš telefon tako da morate unijeti lozinku da biste ga ponovno koristili. Touch ID i Face ID neće raditi dok ne unesete kod. Ovo uzima u obzir da biste mogli biti u opasnosti ili bi netko mogao iskoristiti situaciju da pokuša ukrasti vaš telefon. Ako se to dogodi, to im neće pomoći jer ne mogu koristiti telefon bez vaše šifre.
Kontakti za hitne slučajeve
Značajka SOS za hitne slučajeve dostupna je samo ako ste već odredili kontakte za hitne slučajeve iz aplikacije Kontakti. Nakon hitnog poziva, vaš iPhone šalje SMS vašim kontaktima za hitne slučajeve koji uključuje vašu trenutnu lokaciju — osim ako ne otkažete. Također prenosi ažuriranja lokacije vašim kontaktima za hitne slučajeve ako putujete negdje drugdje.
Evo kako odrediti kontakt za hitne slučajeve - ili više od jednog:


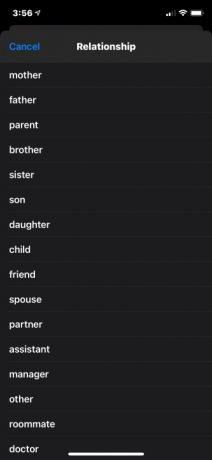
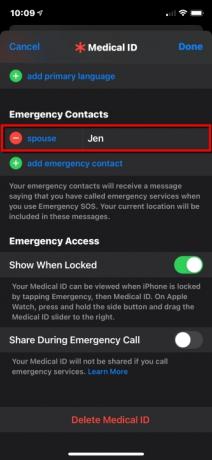
Dodajte kontakt za hitne slučajeve
Korak 1: Otvori Zdravlje aplikaciju i dodirnite svoju profilnu sliku.
Korak 2: Dodirnite Medicinska iskaznica.
Korak 3: Dodirnite Uredi u gornjem desnom kutu.
Korak 4: Pomaknite se prema dolje do Kontakti za hitne slučajeve i dodirnite zeleno Dodajte kontakt za hitne slučajeve dugme.
Korak 5: Odaberite nekoga na popisu kontakata.
Korak 6: Odaberite odnos.
Korak 7: Dodirnite Gotovo u gornjem desnom kutu za dovršetak.
Uklonite kontakt za hitne slučajeve
Korak 1: Otvori Zdravlje aplikaciju i dodirnite svoju profilnu sliku.
Korak 2: Dodirnite Medicinska iskaznica.
Korak 3: Dodirnite Uredi u gornjem desnom kutu.
Korak 4: Pomaknite se prema dolje do Kontakti za hitne slučajeve i dodirnite crveno Minus gumb pored imena kontakta, kao što je prikazano gore.
Korak 5: Dodirnite crveno Izbrisati dugme.
Korak 6: Dodirnite Gotovo u gornjem desnom kutu za dovršetak.
Postavite medicinski ID


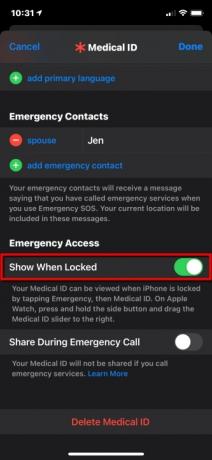

Osim određivanja kontakta, također možete postaviti medicinsku identifikaciju kako biste upozorili osobe koje prve odgovaraju na vaše zdravstveno stanje kako ne bi dodatno pogoršali već postojeće stanje. Evo kako svoju liječničku iskaznicu učiniti vidljivom na zaključanom zaslonu iPhonea:
Korak 1: Otvori Zdravlje aplikaciju i dodirnite Sažetak tab.
Korak 2: Dodirnite svoju profilnu sliku koja se nalazi u gornjem desnom kutu.
Korak 3: Dodirnite Medicinska iskaznica.
Korak 4: Dodirnite Uredi u gornjem desnom kutu.
Korak 5: Unesite svoje zdravstvene podatke u sva primjenjiva polja.
Korak 6: Pod, ispod Pristup za hitne slučajeve, dodirnite prekidač pored Prikaži kada je zaključano omogućiti (zeleno). Vašu medicinsku iskaznicu tada mogu vidjeti osobe koje hitno reagiraju kada dodirnu Hitna pomoć slijedi Medicinska iskaznica. Ovo ne otključava vaš telefon, ali ga mogu koristiti za pozivanje vašeg kontakta(a) za hitne slučajeve.
Korak 7: Dodirnite Gotovo u gornjem desnom kutu za dovršetak.
Dijeli moju lokaciju

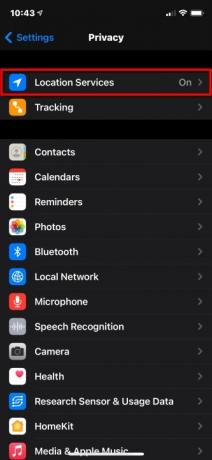
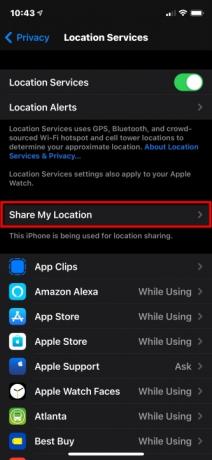
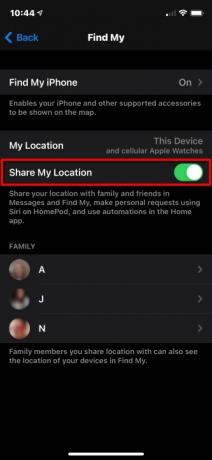
Aplikacija Find My objedinjuje značajke koje su nekada bile odvojene, kao što su Find My iPhone i Find My Friends. Ovdje se koncentriramo samo na dijeljenje lokacije za prijatelje i obitelj kao dio osobnih sigurnosnih značajki iPhonea. Ako želite da prijatelji i obitelj znaju gdje ste, učinite sljedeće:
Korak 1: Otvori postavke aplikaciju i dodirnite Privatnost na listi.
Korak 2: Dodirnite Usluge lociranja na vrhu.
Korak 3: Dodirnite Podijeli moju lokaciju.
Korak 4: Dodirnite prekidač pored Podijeli moju lokaciju za uključivanje ove značajke (zeleno).
Koristite Find My

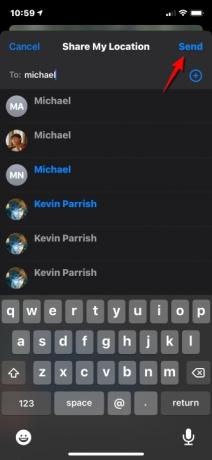
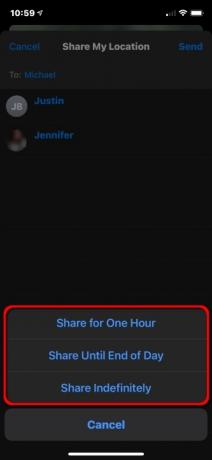
Nakon što omogućite Dijeli moju lokaciju, možete koristiti Find My za dijeljenje svoje lokacije s određenim osobama. Evo kako:
Korak 1: Otvorite aplikaciju Find My i dodirnite narod jezičak na dnu.
Korak 2: Dodirnite Podijeli moju lokaciju dugme.
Korak 3: Upišite ime ili telefonski broj osobe s kojom želite podijeliti svoju lokaciju.
Korak 4: Dodirnite Poslati u gornjem desnom kutu.
Korak 5: Odaberite za dijeljenje svoje lokacije Jedan sat, Do kraja dana, ili Dijeli na neodređeno vrijeme.
Korak 6: Dodirnite u redu.

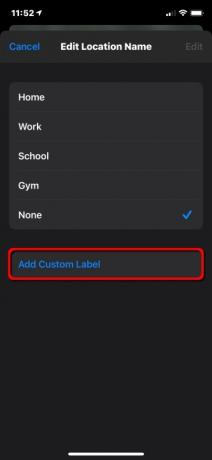

Možete čak i preimenovati mjesta koja posjećujete. Evo kako:
Korak 1: Otvorite aplikaciju Find My i dodirnite Mi jezičak na dnu.
Korak 2: Dodirnite Uredi naziv lokacije. Možda ćete morati proširiti Mi da biste vidjeli ovu postavku.
Korak 3: Dodirnite Dom, Raditi, Škola, Teretana, ili Nijedan. Alternativno, možete dodirnuti Dodaj prilagođenu oznaku ako trenutna četiri ne opisuju točno vašu lokaciju. Samo upišite ime.
Korak 4: Dodirnite Gotovo Završiti.
Ne ometaj tijekom vožnje
Na mnogim je mjestima korištenje mobilnog telefona za volanom protuzakonito - i to s dobrim razlogom. Ne postoji ništa poput poziva na mobitelu ili SMS-a što bi odvratilo pažnju vozača i izazvalo nesreće.
Većina razumnih vozača slaže se da bi svoju punu pozornost trebali usmjeriti na cestu. Ali kada stigne poziv ili poruka dok su na putu, to može zahtijevati herkulovsku snagu volje ne baciti pogled na ekran. Kad to učine, to su dvije očne jabučice koje nisu zalijepljene za cestu.
iPhoneova značajka Ne uznemiravaj tijekom vožnje uklanja sve iskušenja jer utišava sve poruke dok ste u pokretu. S iOS-om 11 i novijim, vaš iPhone može osjetiti kada možda vozite i spriječiti obavijesti. Evo kako to postaviti.
Koristite Kontrolni centar
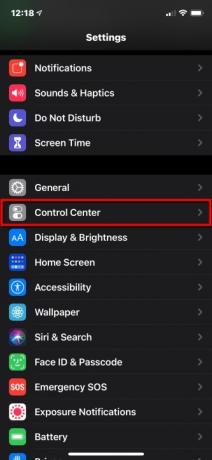
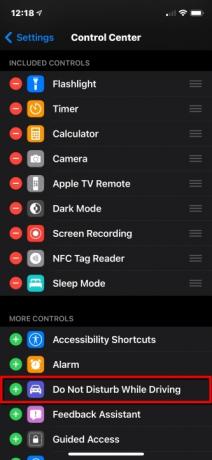
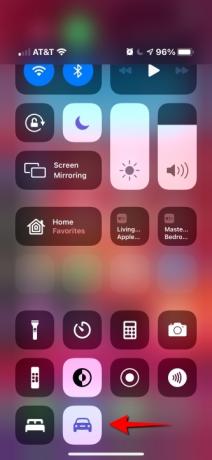
Korak 1: Otvori postavke aplikaciju i dodirnite Kontrolni centar.
Korak 2: Pomaknite se prema dolje i dodirnite zeleno Plus gumb pored Ne ometaj tijekom vožnje.
Za iPhone X i novije:
Korak 3: Prijeđite prstom prema dolje iz gornjeg desnog kuta telefona i dodirnite Automobil ikona u Kontrolni centar. Ponovno ga dodirnite da biste ga isključili.
Za iPhone 8 i starije:
Korak 3: Prijeđite prstom od dna zaslona prema gore i dodirnite za uključivanje ili isključivanje.
Kada je uključen način Ne uznemiravaj, nećete vidjeti niti čuti pozive ili poruke — obavijesti su ograničene na hitna upozorenja, mjerače vremena i alarme. Pošiljatelji dobivaju automatski odgovor koji ih obavještava da vozite. Ako je poruka važna, pošiljatelji imaju opciju upisati riječ "hitno" kako bi osigurali obavijest. U tom trenutku možete odlučiti zaustaviti se i pročitati poruku ili zamoliti Siri da vam je pročita.
Kao i kod standardnog načina Ne uznemiravaj, možete dopustiti pozive samo od svojih favorita ili ako ista osoba zove dvaput zaredom. Ako se vaš iPhone poveže s vašim automobilom putem Bluetootha, pozivi će dolaziti, omogućujući vam korištenje gumba, mikrofona i zvučnika u vozilu. Ako koristite Karte, iPhone će prikazati navigaciju na zaključanom zaslonu i dati upute skretanje po skretanje. Putnici moraju tapkati Ne vozim da isključe značajku ako žele koristiti svoje telefone.
Prilagodite Ne uznemiravaj tijekom vožnje

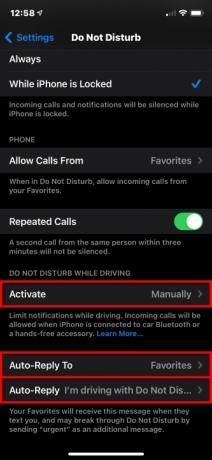
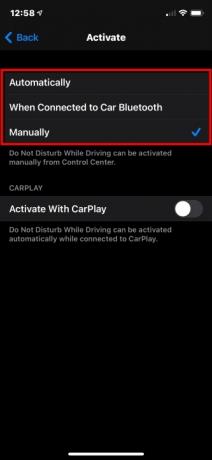

Za postavljanje značajke Ne uznemiravaj tijekom vožnje automatski, ručno ili putem Bluetooth veze ili CarPlaya, slijedite ove korake:
Korak 1: Otvori postavke aplikaciju i dodirnite Ne smetaj.
Korak 2: Dodirnite Aktivirati i odaberite način rada:
- Automatski: iPhone koristi detekciju pokreta i mrežne veze kako bi osjetio vozite li i uključuje tu značajku.
- Kada je spojen na Bluetooth automobila: Ova značajka počinje kada se vaš telefon poveže sa hands-free sustavom vašeg vozila.
- Ručno: Koristiti Kontrolni centar kako bi se omogućilo Ne ometaj dok vozišg prije nego krenete na putovanje.
Korak 3: Dodirnite prekidač pored Aktiviraj s CarPlayom ako vaše vozilo podržava CarPlay.
Korak 4: Dodirnite leđa koji se nalazi u gornjem lijevom kutu, a zatim dodirnite Automatski odgovor na.
Korak 5: Odaberite jednu od četiri opcije: Nitko, nedavni,Favoriti, ili Svi kontakti.
Korak 6: Dodirnite leđa nalazi se u gornjem lijevom kutu i dodirnite Automatski odgovor — ovo nije obavezno ako želite prilagođeni odgovor.
Korak 7: Upišite prilagođenu poruku.
Ne uznemiravaj tijekom vožnje nije dostupno u svim zemljama ili regijama.
Preporuke urednika
- iPhone je upravo prodan za ludi iznos na aukciji
- Instalacija vitalnog sigurnosnog ažuriranja za Apple uređaje traje samo nekoliko minuta
- Ovaj Android telefon od 600 dolara ima jednu veliku prednost u odnosu na iPhone
- iPhone 15: datum izlaska i predviđanja cijena, curenje informacija, glasine i još mnogo toga
- Imate iPhone, iPad ili Apple Watch? Morate ga ažurirati odmah




