Dok Appleov iPad često se čini kao jedina igra u gradu kada su tableti u pitanju, nemojte spavati Samsung Galaxy Tab serija. S nizom tableta u raznim cjenovnim kategorijama, Samsungovi tableti su moćni, elegantni i sjajni načini za gledanje Netflixa, igranje igrica ili bilo što drugo za što vam je potreban uređaj visoke tehnologije. Najbolji dio? Imamo desetke Ponuda tableta Samsung Galaxy u tijeku, tako da možete dobiti otmjeni novi uređaj po pristupačnoj cijeni.
Sadržaj
- Kako napraviti snimku zaslona na Samsung Galaxy Tab tabletu
- Kako napraviti snimku zaslona na Samsung Galaxy Tab tabletu s olovkom S Pen
- Kako napraviti snimku zaslona pomoću geste
- Kako napraviti snimku zaslona glasovnom naredbom
- Kako napraviti snimku zaslona na starijem Samsung Galaxy Tab tabletu s početnim gumbom
- Gdje možete pronaći svoje snimke zaslona?
Preporučeni videozapisi
Lako
5 minuta
Bilo koji Samsung Galaxy Tab model
S Pen (opcionalno)
Uz sve ove cool značajke, s vremenom ćete poželjeti podijeliti ono što je na vašem zaslonu s nekim drugim. Bilo da se radi o određenom trenutku igranja, smiješnom memeu ili prilično alarmantnoj poruci o pogrešci, možda ćete htjeti znati kako napraviti snimku zaslona. Da bismo vam olakšali stvari, evo našeg vodiča o tome kako napraviti snimku zaslona na bilo kojem Samsung Galaxy Tabu.
Kako napraviti snimku zaslona na Samsung Galaxy Tab tabletu
Najnoviji Samsung tableti su fantastični uređaji. Ali ako dolazite sa starijeg tableta, možda se pitate kako napraviti snimke zaslona sada kada je gumb za početnu stranicu uklonjen. Srećom, još uvijek je lako snimati snimke zaslona.
Ove se upute odnose na Samsung Asortiman Galaxy Tab S8, raspon Galaxy Tab S7 (uključujući Tablica S7 FE), Galaxy Tab S6 asortiman, Galaxy Tab S5e, Galaxy Tab S4 radi Android 10 i Galaxy Tab S3.
Korak 1: Dođite do zaslona za koji želite napraviti snimku zaslona.
Korak 2: pritisni Vlast + Stišaj zvuk tipke istovremeno kako biste snimili snimku zaslona preko cijelog zaslona.
Povezano
- Natjerao sam se da isprobam tablet od 14,5 inča - i nije baš dobro prošao
- Drago mi je da je Samsung Galaxy Note umro kada je to učinio
- Galaxy Z Flip 5 još uopće ne postoji, ali već postoji dogovor
Kako napraviti snimku zaslona na Samsung Galaxy Tab tabletu s olovkom S Pen
Pritisak na gumbe nije jedini način snimanja zaslona na Samsung Galaxy Tab tabletu. Ako vaš tablet ima podršku za Samsung S Pen olovku, tada je možete koristiti i za snimanje zaslona. Ovo je posebno korisno kada želite snimiti snimku zaslona određenog dijela tabletnog računala budući da možete samo označiti dio zaslona koji želite snimiti i izostaviti sve ostalo.
Korak 1: Koristeći S Pen, otvorite Zračne komande izbornik prečaca. To je ikona male olovke, obično na desnoj strani zaslona. Ako se ne prikazuje, dodirnite zaslon svojom S olovkom da biste je aktivirali.

Korak 2: Ići Pametan odabir.

Korak 3: Upotrijebite S Pen da dodirnete i povučete okvir za odabir preko područja snimke zaslona.
Korak 4: Dodirnite Spremiti sliku gumb na desnoj strani izbornika za spremanje snimke zaslona.
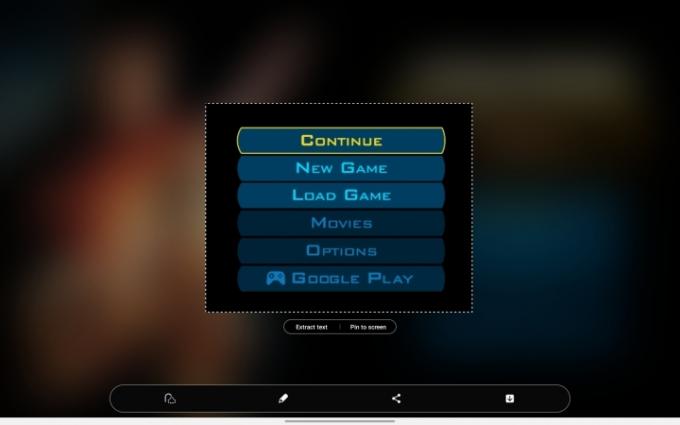
Kako napraviti snimku zaslona pomoću geste
Ako vam ove metode nisu bile dovoljne, zapravo postoji još jedan način za snimanje zaslona na vašem Samsung tabletu. Još iz vremena prije nego što su kontrole gestama bile cool, Samsungovi uređaji dolaze s nizom gesti koje se mogu koristiti za izvođenje određenih radnji. Jedan od njih je prelazak dlanom preko zaslona za snimanje zaslona.
Korak 1: Prvo provjerite je li značajka uključena. Ići postavke > Napredne postavke > Pokreti i geste. Onda se uvjerite Prijeđite dlanom za snimanje je uključen (prekidač je plav).

Korak 2: Stavite rub ruke na jedan rub zaslona i prijeđite prstom preko njega. Ako se napravi ispravno, napravit će se snimka zaslona.
Možda će trebati malo vježbe da biste bili ispravni, ali nakon što svladate, možete prelaziti s desna na lijevo ili slijeva na desno. Nažalost, povlačenje gore-dolje ne funkcionira.
Kako napraviti snimku zaslona glasovnom naredbom
Ako su vam ruke zauzete, snimku zaslona možete napraviti i glasovnom naredbom. Evo kako.
Korak 1: Pobrinite se da digitalni glasovni asistent poput Google pomoćnik ili Bixby je omogućeno.
Korak 2: Zamolite glasovnog asistenta da napravi snimku zaslona. To može biti jednostavno poput: "Hej Bixby, napravi snimku zaslona."

Kako napraviti snimku zaslona na starijem Samsung Galaxy Tab tabletu s početnim gumbom
Tableti općenito traju puno duže od pametnih telefona, pa je sasvim moguće da još uvijek imate Samsung Galaxy Tab S2 iz 2017. Ako je to slučaj, onda se snimanje zaslona s tim uređajem malo razlikuje od novijih uređaja.
Korak 1: Idite na bilo koji zaslon za koji želite napraviti snimku zaslona.
Korak 2: pritisni Vlast + Dom gumbe u isto vrijeme za snimanje zaslona.

Gdje možete pronaći svoje snimke zaslona?
Naravno, trebate pronaći svoje snimke zaslona nakon što ih stvarno snimite. Srećom, lako ih je pronaći. Samo idite u aplikaciju Galerija, a zatim dodirnite Albumi > Snimke zaslona. Odavde možete uređivati ili dijeliti svoje snimke zaslona do mile volje. Ili, ako vam treba prostor za pohranu, možete i njih izbrisati.
Preporuke urednika
- Ovaj maleni Android telefon zamalo mi je uništio Galaxy S23 Ultra
- Zaboravite Oura prsten — Samsung možda pravi novi pametni prsten
- Samsung nam je upravo dao 3 velika Galaxy Unpacked teasera
- Još uvijek koristim Samsung Galaxy S23 Ultra iz jednog važnog razloga
- požuri! Ovaj Samsung Galaxy Watch košta 151 USD za još nekoliko sati
Nadogradite svoj životni stilDigitalni trendovi pomažu čitateljima da prate brzi svijet tehnologije sa svim najnovijim vijestima, zabavnim recenzijama proizvoda, pronicljivim uvodnicima i jedinstvenim brzim pregledima.




