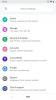The iPhone X bio je još jedno Appleovo tehnološko remek-djelo kada je debitirao, ali je mnogo promijenio način rada iPhonea. Ako prelazite sa starijeg iPhonea na ovu verziju, možda ćete otkriti da postoje neke razlike koje morate shvatiti.
Sadržaj
- Kako provjeriti postotak baterije
- Kako koristiti dostupnost za pristup aplikacijama
- Kako prelaziti između aplikacija i vratiti se na početni zaslon
- Kako prisilno zatvoriti otvorene aplikacije
- Kako postaviti Face ID
- Kako aktivirati Siri
- Kako dodati početni gumb na zaslon
- Kako snimiti screenshot
- Kako pristupiti svojim obavijestima i Kontrolnom centru
- Kako pristupiti Apple Payu
- Kako potvrditi Apple plaćanja
- Kako isključiti telefon
- Kako prisilno resetirati svoj iPhone X
- Kako snimiti fotografiju u portretnom načinu
- Dodirnite za uključivanje zaslona
- Kako isključiti/uključiti "podići za buđenje".
- Kako prilagoditi Shake to Undo
- Kako poslati Animoji
Prilagođavajući se vašim iPhone X lakše je kada naučite neke savjete i trikove za navigaciju sustavom. Naši vam savjeti mogu pomoći u svemu, od otkrivanja što učiniti bez gumba za početnu stranicu do otkrivanja gdje je Apple sakrio indikator baterije.
Preporučeni videozapisi
Kako provjeriti postotak baterije

Za one koji prelaze sa starijeg iPhonea na iPhone X, primijetit ćete da se postotak baterije više ne prikazuje na vrhu zaslona. Iako ga ne možete postaviti tako da se prikazuje na početnom zaslonu, možete ga vidjeti povlačenjem prsta prema dolje s desne strane usjeka gdje se nalazi Kontrolni centar.
Povezano
- Najbolje aplikacije za spojeve u 2023.: naše 23 omiljene
- Zašto ne možete koristiti Apple Pay u Walmartu
- Ovaj mali gadget daje vam najbolju značajku iPhonea 14 za 149 USD
Kako koristiti dostupnost za pristup aplikacijama

Zaslon iPhonea X od 5,8 inča mogao bi otežati onima s manjim rukama pristup određenim aplikacijama i sadržajima. Ne brinite jer Appleova značajka dostupnosti omogućuje vam da povučete ikone aplikacija na vrhu zaslona kako bi bile nadohvat ruke. Ići Postavke > Općenito > Pristupačnost > Dostupnost i uključite značajku. Za korištenje dostupnosti na starijem modelu iPhonea, poput iPhone 8 Plus, morate dvaput dodirnuti gumb Početna. Sa značajkom dostupnosti na
Kako prelaziti između aplikacija i vratiti se na početni zaslon


Prije iPhone X, početni gumb služio je za prebacivanje između aplikacija ili povratak na početni zaslon. S iPhoneom X i novijim, ako želite vidjeti sve aplikacije koje ste otvorili dok ste na početnom zaslonu, jednostavno prijeđite prstom od donjeg ruba uređaja prema gore. Ovo će vas dovesti do hrpe aplikacija koje su trenutno pokrenute.
Kako prisilno zatvoriti otvorene aplikacije

Lako je prisilno zatvoriti aplikacije na iPhoneu X. Sve što trebate učiniti je prijeći prstom od dna zaslona prema gore, na isti način na koji biste vidjeli koje su aplikacije otvorene. Kada vidite postavu, jednostavno prijeđite prstom ulijevo ili udesno da odaberete, a zatim prijeđite prstom prema gore na određenoj aplikaciji koju želite zatvoriti i ona će nestati s niza.
Kako postaviti Face ID
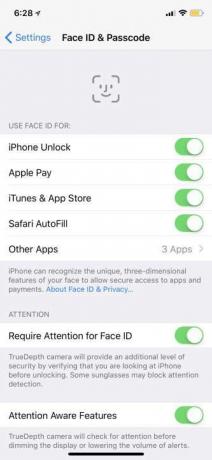
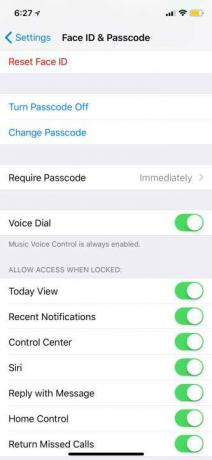
Kada prvi put postavite svoj iPhone X, dobit ćete opciju da uključite Face ID i proći kroz proces konfiguracije, baš kao i Touch ID. Zahtijeva dvaput rotiranje glave kako bi TrueDepth kamera mogla uhvatiti sve crte vašeg lica. Ako ste nekako preskočili ovaj korak, možete ići na Postavke > ID lica i šifra > Postavi ID lica. Morat ćete ga pustiti da ponovno dvaput skenira vaše lice. Kada završite, sve što trebate učiniti da otključate svoj
Postoje dvije dodatne postavke kojih biste trebali biti svjesni za Face ID. Prvi je Postavite alternativni izgled, koji vam omogućuje dodavanje drugog lica za otključavanje telefona. Ovo bi moglo biti lice voljene osobe, iako ga mnogi ljudi također koriste kako bi ih iPhone X lakše prepoznao s bradom, naočalama itd. (Otključavanje maskom za lice zahtijeva drugačiji pristup.)
Druga postavka je Zahtijeva pozornost za Face ID. Ako ovo isključite, iPhone neće morati pratiti vaše oči i druge značajke za otključavanje. To olakšava ležerno otključavanje telefona. Međutim, značajka je automatski omogućena radi promicanja sigurnosti — nitko ne može koristiti vaše lice za otključavanje vašeg telefona kada ste u nesvijesti, na primjer.
Kako aktivirati Siri

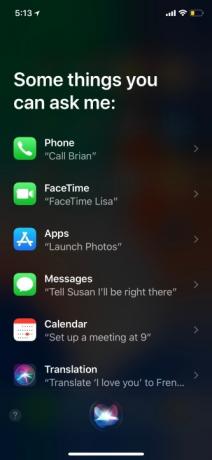
Na desnoj strani iPhonea X nalazi se izduženi gumb za uključivanje — počeli smo ga zvati gumb za zaključavanje, jer njegova primarna namjena više nije isključivanje vašeg telefona. Možeš aktivirati Siri tako da nekoliko sekundi držite gumb za zaključavanje s desne strane. Pojavit će se glasovni asistent, spreman odgovoriti na sva pitanja ili slijediti bilo koje naredbe. Ako želite izaći iz Siri, ponovno pritisnite gumb za zaključavanje.
Kako dodati početni gumb na zaslon



iPhone X bio je prvi iPhone koji se odrekao gumba za početnu stranicu, a naviknuti se na njega može biti teško. Ako vam stvarno nedostaje početni gumb, možete ga dodati na zaslon pomoću AssistiveToucha. Na taj način možete dodirnuti gumb za povratak na početni zaslon umjesto da morate koristiti
Vidjet ćete mali krug koji se pojavljuje na dnu zaslona koji možete pomicati gdje god želite. Također će se automatski pomicati dok koristite uređaj kako ne bi smetao vašem sadržaju. Kada ga dodirnete, otvorit ćete izbornik koji vas dovodi do raznih opcija kao što su obavijesti, snimka zaslona, zaključani zaslon i više, ali da biste se vratili kući, jednostavno ponovno dodirnite krug.
Kako snimiti screenshot

Snimanje zaslona na iPhoneu X moglo bi se činiti pomalo stranim bez prisustva gumba za početnu stranicu, pogotovo zato što je sada slično snimanju zaslona na Android telefon. Sve što trebate učiniti je istovremeno pritisnuti tipku za zaključavanje i pojačavanje zvuka. Nakon što napravi snimku zaslona, vidjet ćete da se pojavljuje u donjem lijevom kutu zaslona. Dodirnite ga da biste označili ili uredili svoju snimku zaslona, a zatim je možete izbrisati ili spremiti u Fotografije.
Kako pristupiti svojim obavijestima i Kontrolnom centru


iPhone X ima usjek, što je crni prostor na vrhu telefona u kojem se nalazi tehnologija potrebna za Face ID. Zaslon obrubljuje urez, a desna strana ima vrlo specifičnu funkciju: tako sada spuštate kontrolni centar. Jednostavno povucite prema dolje od gornjeg desnog dijela i dolje će se pojaviti Kontrolni centar. Ovo radi bez obzira jeste li otključali da biste došli do početnog zaslona. Imajte na umu da će ono što vidite na vašoj pojedinačnoj upravljačkoj ploči ovisiti o postavkama koje ste omogućili, kao i o tome koje kontrole pametnog uređaja ste odabrali uključiti.
Za pristup Centru za obavijesti, poznatom i kao naslovnica, prijeđite prstom prema dolje lijevo ili središte vrha iPhone X. Ovo će povući vašu stranicu s obavijestima prema dolje, koju možete povući prema gore da biste se vratili na početni zaslon. U Centru za obavijesti i dalje možete prijeći prstom ulijevo za pristup kameri i udesno za pristup widgetima Today.
Kako pristupiti Apple Payu


Da brzo dođete do Apple Pay na iPhoneu X dvaput dodirnite gumb za zaključavanje na desnom rubu telefona. Vaša kartica će se tada pojaviti i Face ID će vas automatski skenirati kako bi potvrdio da ste vlasnik kartice. Ako ne želite koristiti Face ID, postoji i mogućnost ručnog upisivanja lozinke.
Kako potvrditi Apple plaćanja

Na iPhoneu X ne postoji skener otiska prsta za potvrdu plaćanja kada kupujete aplikacije ili se pretplatite. Umjesto toga, Apple koristi kombinaciju Face ID-a i fizičke potvrde koju ćete morati naučiti, donekle slično omogućavanju Apple Paya.
Kada pokušate potvrditi kupnju, Face ID će automatski raditi u pozadini nakon što vam Apple pošalje poruku koja kaže Dupli klik za plaćanje (ili nešto slično), sa strelicom za navođenje. Imajte na umu da je Apple ažurirao ove upute nekoliko puta u prošlosti.
Zatim morate dvaput kliknuti fizičku desnu tipku na svom telefonu i vaše bi preuzimanje/kupnja trebala biti dovršena. Kao i kod osobnog Apple Paya, također možete otići u postavke i prebaciti ovo na lozinku za veću sigurnost.
Kako isključiti telefon

Telefon možete isključiti tako da istovremeno držite pritisnutu jednu od tipki za glasnoću i tipku za zaključavanje. Na vrhu zaslona vidjet ćete opciju "klizni za isključivanje". Ovo je i način na koji možete pristupiti hitnom SOS-u i medicinskoj iskaznici ako ste u situaciji koja zahtijeva hitne usluge.
Kako prisilno resetirati svoj iPhone X
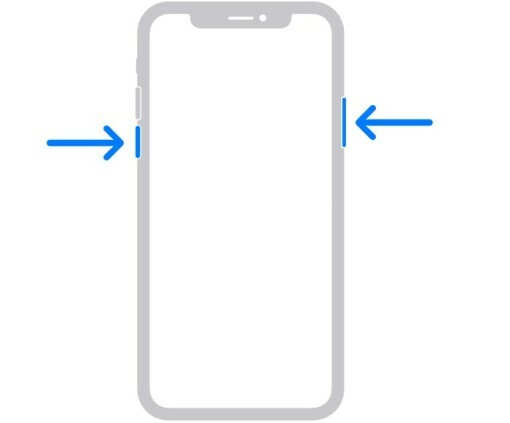
Ako se vaš iPhone zamrznuo i prestao reagirati, teško je znati što učiniti sljedeće, budući da se stvarno oslanjate na zaslon osjetljiv na dodir. Zato Apple ima ugrađeni način prisilnog ponovnog pokretanja kad god je potrebno. Jednostavno slijedite ove korake s fizičkim gumbima na telefonu:
- Dodirnite i brzo otpustite Pojačati dugme.
- Dodirnite i brzo otpustite Stišaj zvuk dugme.
- Držite pritisnuto Desna strana nekoliko sekundi dok se vaš iPhone ne počne vidljivo ponovno pokretati i pokaže Apple logo.
Kako snimiti fotografiju u portretnom načinu


Uz iPhone X to možete koristite portretni način rada i na stražnjoj i na prednjoj kameri. Nakon što otvorite aplikaciju kamere, odaberite Portret i dobit ćete vrtuljak s različitim opcijama portretnog osvjetljenja kao što su prirodno svjetlo, studijsko svjetlo, konturno svjetlo i više. Dodirnite ikonu rotiranja kamere za prebacivanje na prednju kameru za selfie profesionalnog izgleda.
Dodirnite za uključivanje zaslona

Obično biste koristili Touch ID za uključivanje zaključanog zaslona iPhonea. Uz iPhone X, sve što trebate učiniti je dodirnuti zaslon da biste ga uključili.
Kako isključiti/uključiti "podići za buđenje".
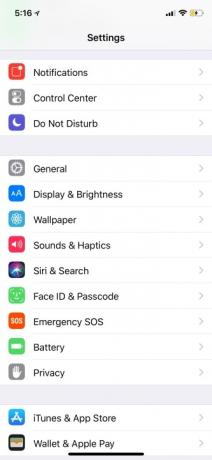

Kad god prinesete iPhone X licu, ekran će se automatski probuditi. To se zove Raise to Wake i postoji već neko vrijeme na iPhone uređajima. Ako ga želite isključiti, idite na Postavke > Zaslon i svjetlina i prebaciti Podignite za buđenje uključeno ili isključeno.
Kako prilagoditi Shake to Undo
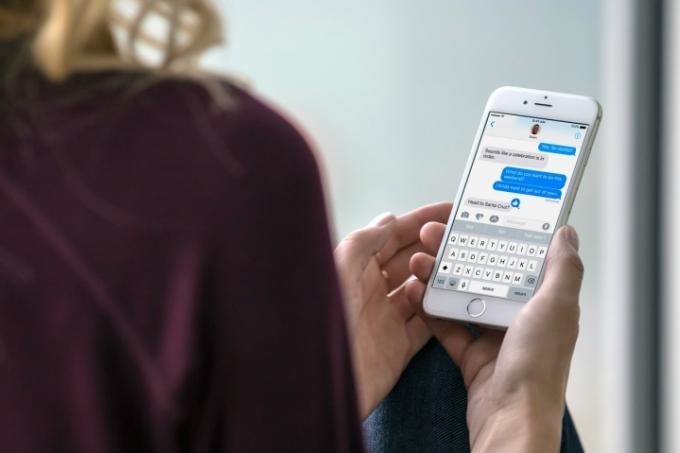
Ako ste zauzeti upisivanjem poruke na svom iPhoneu u gotovo bilo kojoj aplikaciji, možete brzo izbrisati ono što ste upravo napisali brzim protresanjem iPhonea. Pojavit će se izbornik s Poništi gumb koji možete odabrati, a koji će ukloniti sve što ste nedavno napisali. Dostupnost gumba za poništavanje na ovaj način je zgodna pri sastavljanju e-pošte ili odgovaranju na poruke. Ako shvatite da želite tekst natrag, postoji i opcija Ponovi tipkanje.
S druge strane, ako naiđete na ovu značajku i stvarno vam se ne sviđa, možete je isključiti. Zaputi se postavke, ići Pristupačnosti odaberite Protresite za poništavanje. To će vam dati prekidač koji možete isključiti kako se to nikada ne bi dogodilo.
Kako poslati Animoji
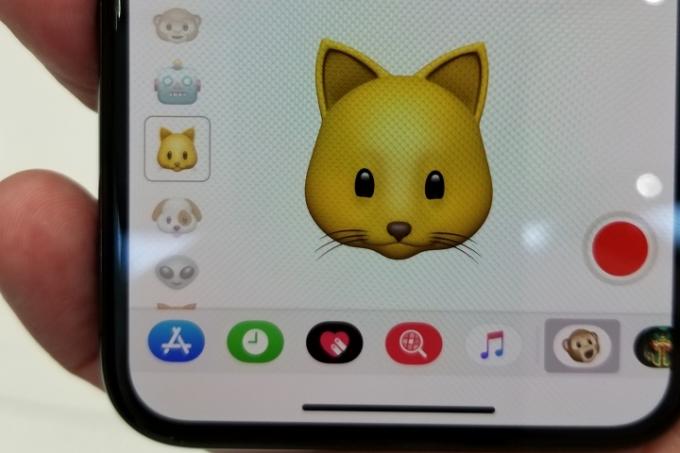
Animojiji su animirani emojiji možeš poslati bilo kojem iOS ili Android korisniku. Emojiji koriste kamere Face ID TrueDepth za praćenje vaših animacija lica, poput snimanja pokreta koje se koristi u filmovima. Da biste ga poslali, idite na Poruke aplikacija Otvorite nit chata i na dnu ćete vidjeti traku s aplikacijama. Pokraj ikone App Store nalazi se emoji majmuna - dodirnite ga. Sada ste na Animoji ekranu za snimanje. Možete ga prijeći prstom prema gore da biste ga proširili na cijeli zaslon. Odaberite svoj omiljeni emoji i shvatit ćete da već prati vaše pokrete lica. Dodirnite crveni gumb za snimanje kako biste snimili video od 10 sekundi (sa zvukom) i poslali ga svojim prijateljima. Ovo će se prikazati kao video datoteka za osobe koje nemaju iPhone X.
Možda biste se željeli i odjaviti kako napraviti Memoji, koji je Apple dodao u iOS 12.
Preporuke urednika
- iPhone je upravo prodan za ludi iznos na aukciji
- Kako se riješiti tuđeg Apple ID-a na svom iPhoneu
- Ovaj Android telefon od 600 dolara ima jednu veliku prednost u odnosu na iPhone
- iPhone 15: datum izlaska i predviđanja cijena, curenje informacija, glasine i još mnogo toga
- Najbolji jeftini telefoni u 2023.: naših 7 omiljenih za male proračune