Znati kako obnoviti Mac datoteke iz sigurnosne kopije Time Machinea je vrlo važan jer nudi rješenje kada datoteka nedostaje ili je dokument promijenjen na neočekivani način. Oporavak datoteka pomoću Time Machinea brz je i jednostavan i štiti vlasnika od kvarova hardvera i nesreća.
Sadržaj
- Kako radi vremeplov
- Kako ući u Time Machine na Macu
- Kako vratiti Mac datoteke iz Time Machine-a
- Kako koristiti Quicklook za bolje pretraživanje Time Machine
- Što ako Time Machine nije omogućen?
- Što ako Time Machine ne radi?
Preporučeni videozapisi
Lako
5 minuta
Mac ili MacBook s bilo kojom novijom verzijom MacOS-a
Time Machine je siguran od kvarova softver ugrađen u MacOS još od prve verzije OS X-a, koja je donijela velike promjene i poboljšanja Appleovom operativnom sustavu. Uz Time Machine sigurnosne kopije su automatske, a vraćanje datoteke koja nedostaje ili vraćanje datotekeraniju verziju dokumenta je lako.
Kako radi vremeplov
Umjesto jednostavnog spremanja snimke cijelog sustava kada se korisnik sjeti sigurnosno kopirati svoj pogon, Time Machine sprema sigurnosne kopije svakih sat vremena i čuva više kopija svake promjene koja je napravljena svaka datoteka. To znači da omogućuje neku vrstu putovanja kroz vrijeme gdje se može pristupiti prošlim verzijama datoteka. Kad bi se više verzija svake datoteke spremalo svakog sata, veličina sigurnosne kopije brzo bi postala neupravljiva. Apple je pronašao način da sprema samo promjene i čuva starije verzije samo onoliko dugo koliko ima prostora za njihovo pohranjivanje. Kako se prostor dodijeljen Time Machineu počinje popunjavati, sustav briše starije kopije datoteka i sprema što više novih verzija.

Kako ući u Time Machine na Macu
Za vraćanje datoteke iz Time Machine na Macu, otvorite aplikaciju Time Machine — pronaći ćete je u Launchpad ili Prijave mapa. Ako se ikona Time Machine pojavi na traci izbornika, aplikacija se može pokrenuti odabirom Uđite u vremeplov iz izbornika. Ikona izbornika Time Machine izgleda kao brojčanik sata koji je zaokružen strelicom koja pokazuje suprotno od kazaljke na satu (kako bi se sugeriralo kretanje vremena unatrag), što je lijep vizualni prikaz svrhe aplikacije.
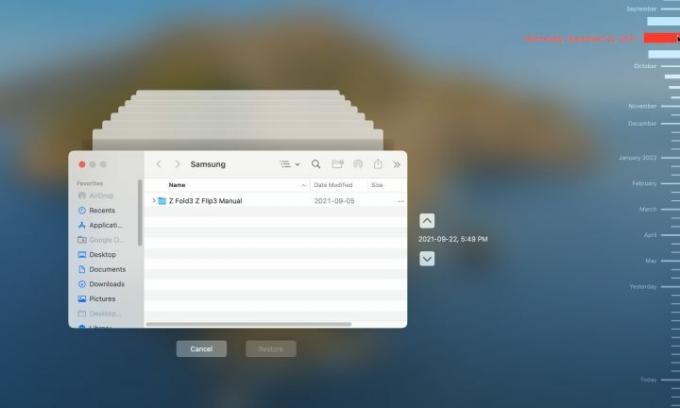
Kako vratiti Mac datoteke iz Time Machine-a
Kada se otvori aplikacija Time Machine, najnoviji prozor Findera bit će u središtu zaslona s nekoliko izblijedjelih kopija prozora koje će se protezati iza njega. To je lijep efekt koji odmah daje osjećaj gledanja u prošlost. Možete kliknuti bilo koji od prozora iza glavnog prozora da biste se vratili na prethodni prikaz sadržaja, ali to je puno korisnije da biste dobili dojam o željenom razdoblju pomoću vremenske trake koja se pojavljuje na desnom rubu zaslona. Najnovije kopije pojavljuju se na dnu, a zadržavanje pokazivača iznad mjeseca ili dana proširuje to razdoblje kako bi se prikazalo više detalja, što omogućuje precizniji odabir vremena. Klikom bilo gdje na vremenskoj traci prikazat će se sadržaj trenutne Mac mape u navedeno vrijeme i datum.
Korak 1: Pronađite datoteku koju želite vratiti, zatim desnom tipkom miša kliknite datoteku ili mapu i odaberite Vrati u... iz izbornika.

Korak 2: Pojavit će se prozor preglednika datoteka s pitanjem gdje treba spremiti datoteku ili mapu, a ako tamo već postoji stavka s istim nazivom, MacOS će vam dati opcije Zadrži original, Zadrzi oboje, ili Zamijeniti. Ako se zadrže obje verzije, starija verzija će imati dodan "(izvornik)" na kraju naziva datoteke.

Povezano
- M3 MacBook Pro mogao bi se pojaviti prije nego što je itko očekivao
- Kako kombinirati PDF datoteke u sustavu Windows, macOS ili na webu
- Apple je upravo dao Mac igračima veliki razlog za uzbuđenje
Korak 3: Nakon što se datoteka ili mapa vrati, pojavit će se u odredišnoj mapi koju ste odabrali.

Kako koristiti Quicklook za bolje pretraživanje Time Machine
Ponekad mogućnost odabira vremena i datuma nije od velike pomoći ako je određena promjena u sadržaju ono što je relevantno. Na primjer, vidjeti kada je drugi odlomak u dokumentu revidiran i vratiti datoteku od tog datuma moglo bi biti mnogo korisnije nego naslijepo vratiti datoteku spremljeno 1. travnja 2022. u 12:34. Značajka MacOS QuickLook pomaže u jednostavnom pregledu dokumenata i slika jednostavnim pritiskom na razmaknicu kada je datoteka od interesa odabran.
Krećući se kroz vremena i datume uz Time Machine i koristeći QuickLook, možete pronaći ispravnu verziju datoteke. Datoteke koje nedostaju još je lakše pronaći ako znate mapu u kojoj se nalaze.
Što ako Time Machine nije omogućen?
Sigurnosne kopije Time Machinea dostupne su samo ako je značajka postavljena i ako je pogon za sigurnosno kopiranje spojen prije nego što se naprave promjene u datoteci. Nije moguće vratiti datoteku iz Time Machine-a ako nikada nije bila spremljena. U tom slučaju možda biste trebali provjeriti jesu li spremljene još neke sigurnosne kopije. Na primjer, iCloud se može koristiti za spremanje sigurnosnih kopija, a postoji i nekoliko rješenja trećih strana. Ako nisu napravljene sigurnosne kopije, možda je potrebna datoteka podijeljena na iPhone ili iPad, a kopija se može poslati natrag na Mac.
Što ako Time Machine ne radi?
Ako se Time Machine otvori, ali ne dopušta pretraživanje do drugog datuma, sigurnosna kopija možda nije dostupna. Za vanjski disk, provjerite je li spojen na Mac. Ako je rezervni disk povezan putem Wi-Fi mreže, problemi s mrežom mogu ometati rad Time Machinea.
Vraćanje datoteka pomoću Time Machine-a na Mac je brzo i bezbolno. Čak i kada je potrebno rješavanje problema, često je samo pitanje uključivanja rezervnog pogona. Iako je iCloud prikladan za sigurnosno kopiranje fotografija i videozapisa s iPhonea, može dovesti do većih mjesečnih troškova pretplate. Time Machine je dobro rješenje za spremanje sigurnosnih kopija na Macu i besplatno je. Appleov Time Machine olakšava korištenje Maca i tu je da se pobrine za povremene nezgode i kvarove, čuvajući sve korisničke važne datoteke na sigurnom.
Preporuke urednika
- Možete igrati gotovo sve Windows igre na Macu - evo kako
- Recenzija javne beta verzije macOS Sonoma: više od pukih čuvara zaslona
- Kako macOS Sonoma može popraviti widgete — ili ih učiniti još gorima
- Imate iPhone, iPad ili Apple Watch? Morate ga ažurirati odmah
- Kako preuzeti macOS 14 Sonoma
Nadogradite svoj životni stilDigitalni trendovi pomažu čitateljima da prate brzi svijet tehnologije sa svim najnovijim vijestima, zabavnim recenzijama proizvoda, pronicljivim uvodnicima i jedinstvenim brzim pregledima.




