Zahvaljujući naporima najvećih svjetskih proizvođača pametnih telefona, jaz između pametnih telefona i računala postao je sve manji. Ovih dana možete dobiti iskustvo slično stolnom računalu dizanje vašeg iPada ili uključivanjem vašeg Samsung ili Huawei telefona u rezervni monitor. Ali napori da se premosti jaz između telefona i računala nisu započeli i završili s DeX način rada poput desktopa, a ako posjedujete kompatibilni Samsung ili Microsoft pametni telefon, možete koristiti Link to Windows za povezivanje telefona i računala.
Sadržaj
- Koji telefoni i računala su kompatibilni?
- Kako postaviti vezu na Windows
- Kako koristiti Link to Windows
Preporučeni videozapisi
Lako
Samsung koji ispunjava uvjete pametni telefon
Računalo sa sustavom Windows 10
Korištenje veze sa sustavom Windows omogućuje vam da vidite svoje najnovije fotografije, odgovorite na poruke, vidite obavijesti i zrcalite zaslon svog pametnog telefona s računala. Bez obzira na to jeste li iskusan korisnik ili ste povremeniji, sigurno je reći da je povezivanje pametnog telefona s računalom korisno. Evo kako koristiti Link to Windows za povezivanje vašeg
Android telefona na računalo.
Koji telefoni i računala su kompatibilni?
Naravno, prvo trebate telefon i računalo koji su kompatibilni s Link to Windows. Veza sa sustavom Windows zahtijeva Windows računalo sa sustavom Windows 10 i ažuriranjem od 10. svibnja 2019. najranije. Potreban je i kompatibilan Android telefon. The potpuni popis kompatibilnosti dostupan je kod Microsofta, ali u osnovi, gledate većinu telefona koje je Samsung izdao u posljednje tri godine, uključujući Galaxy vodeće uređaje sve do Galaxyja S9 i Microsoft Surface Duo i Surface Duo 2.
Ako imate jedan od tih telefona i računalo sa sustavom Windows 10 koje ispunjava zahtjeve, prijeđite na sljedeći korak jer smo spremni za početak.

Kako postaviti vezu na Windows
Nećete morati preuzeti novu aplikaciju na Samsung telefon da biste koristili Link to Windows, ali će vam trebati aplikacija na vašem računalu. Evo kako povezati telefon i računalo te kako uključiti obavijesti.
Korak 1: Otvorite Windows trgovinu traženjem na programskoj traci, a zatim potražite Tvoj telefon u trgovini.
Korak 2: Instalirajte aplikaciju i dodirnite Pokreni da ga otvorim. Aplikacija će od vas tražiti da odaberete između iPhonea i Androida. Budući da se ovaj vodič bavi

Povezano
- Steve Jobs nije bio u pravu. Odlično je imati olovku za telefon
- Kako uključiti i isključiti siguran način rada na vašem Android telefonu
- Vaš sljedeći Samsung telefon mogao bi odbaciti Google pretraživanje za Bing
Korak 3: Zatim ćete morati povezati telefon s računalom. Idite na preglednik na telefonu i upišite URL prikazan na računalu. Ako koristite telefon koji nije Samsung, morat ćete preuzeti popratna aplikacija, ali Samsung telefon će ići izravno u proces povezivanja bez dodatnog preuzimanja aplikacije.
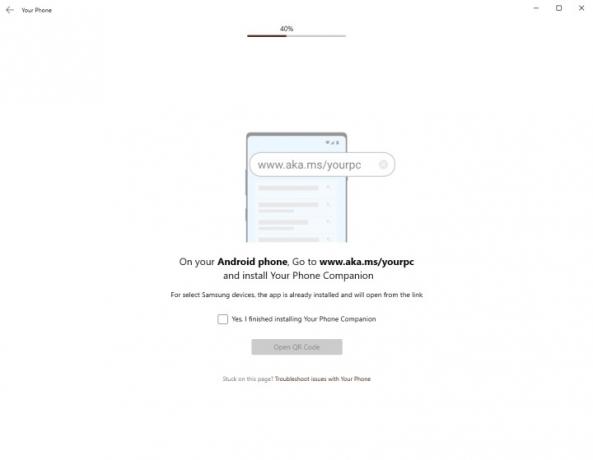
Korak 4: Klik Generiraj QR kod na računalu i skenirajte QR kod pomoću zaslona koji će se pojaviti na vašem telefonu. Možda ćete morati dopustiti Dopuštenje Phone Companion za pristup vašoj kameri.
Korak 5: Sljedeći korak odvija se na vašem telefonu. Najprije ćete morati postaviti dopuštenja aplikacije kako bi vaš telefon i računalo mogli dobro igrati zajedno. Dodirnite Nastaviti i dopustite pristup svojim kontaktima, telefonu, datotekama i SMS porukama kako biste uključili sve značajke.
Korak 6: Sada se vratite na svoje računalo i kliknite Započnite da biste otvorili glavni prozor Vašeg telefona.
Korak 7: Provjerite je li svaki odjeljak ispravno postavljen klikom na svaku karticu i praćenjem vodiča za postavljanje punog pristupa. Na primjer, za odjeljak Poruke, morat ćete kliknuti Vidi Tekstovi, nakon čega slijedi Pošalji obavijest. Ako ste već dopustili pristup svom telefonu, vaše bi se poruke trebale pojaviti za nekoliko trenutaka.
Korak 8: Uključivanje obavijesti zahtijeva još nekoliko koraka za postavljanje. Klik Otvorite Postavke na telefonu za otvaranje popisa aplikacija. Pomičite se niz popis dok ne pronađete Vaš telefonski suputnik, a zatim dodirnite klizač da biste ga uključili.
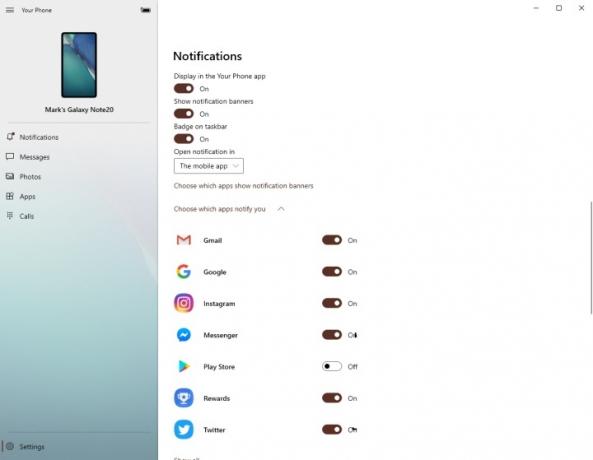
Korak 9: Dodirnite Dopusti kako biste omogućili pristup obavijestima. To omogućuje pojavljivanje budućih obavijesti na vašem računalu, kao i na vašem pametnom telefonu.

Kako koristiti Link to Windows
Sada kada ste postavili Link to Windows, možda se pitate što možete učiniti s njim. Evo kratkog objašnjenja svakog odjeljka i onoga što možete dobiti od svakog.
Primanje i prilagodba obavijesti
Sve nove telefonske obavijesti pojavit će se na vašem računalu čim stignu, a time ćete biti u tijeku bez otključavanja telefona. Ali ako ste zatrpani obavijestima, možete jednostavno promijeniti svoje postavke kako biste isključili određene aplikacije. Otvoren Obavijesti i kliknite Prilagodite gore desno. Odatle možete isključiti natpise s obavijestima, značke na programskoj traci i obavijesti iz pojedinačnih aplikacija.
Također možete kliknuti na obavijest kako biste otvorili zaslon telefona na računalu. Kroz ovaj prozor moći ćete kontrolirati svoj telefon, što vam omogućuje da odgovarate na poruke na društvenim mrežama.
Primanje i odgovaranje na poruke
Klikom na Poruke otvorit će popis vaših najnovijih tekstualnih poruka. Na poruke možete odgovarati iz aplikacija i nema potrebe za pokretanjem ogledala zaslona za odgovaranje ili primanje novih poruka. U osnovi poboljšana verzija web usluge Android Messages, ovo je vjerojatno najjednostavniji, ali najkorisniji aspekt ove aplikacije.
Pogledajte i preuzmite najnovije fotografije
Fotografije je još jedna jednostavna i prilično očita kartica. Ovdje ćete pronaći svoje najnovije fotografije, preuzimanja i snimke zaslona. Možete kliknuti na njih da biste ih pogledali u aplikaciji galerije na računalu, podijelili ih putem različitih platformi za razmjenu poruka i spremili izravno na svoje računalo.
Otvarajte i koristite aplikacije bez podizanja telefona
Jedna od zanimljivijih značajki Link to Windows je mogućnost pokretanja i korištenja bilo koje aplikacije na telefonu putem računala. Otvori aplikacije da biste vidjeli popis aplikacija trenutno instaliranih na vašem telefonu. Određene aplikacije možete označiti kao omiljene kako biste ih vidjeli iznad popisa i pokrenuti ih klikom na njih. Vaš će se telefon povezati s vašim telefonom i otvoriti prozor koji odražava zaslon vašeg telefona. Otključajte svoj telefon i moći ćete ga koristiti kao i inače, ali s tipkovnicom i mišem. Ova se mogućnost također proteže na sve igre koje ste možda instalirali, tako da možete istraživati New Eden EvE Odjeci bez potrebe da podignete telefon.
Primajte i upućujte telefonske pozive
Ako vaše računalo ima Bluetooth mogućnosti, možete čak koristiti svoje računalo za primanje i primanje poziva — što bi nekima moglo biti malo korisnije od igranja Candy Crush. Jednostavno odaberite Pozivi za upućivanje i primanje telefonskih poziva te njihovo slušanje putem zvučnika i mikrofona ili slušalica.
Preporuke urednika
- Kako pronaći preuzete datoteke na svom iPhone ili Android pametnom telefonu
- Kako spojiti svoj iPhone na Samsung TV
- Kako koristiti ChatGPT na svom iPhone i Android telefonu
- Što je Bixby? Kako koristiti Samsungov AI asistent
- Evo koliko je 5G stvarno brz na vašem Samsung Galaxy S23
Nadogradite svoj životni stilDigitalni trendovi pomažu čitateljima da prate brzi svijet tehnologije sa svim najnovijim vijestima, zabavnim recenzijama proizvoda, pronicljivim uvodnicima i jedinstvenim brzim pregledima.



