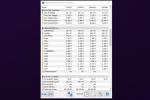Jeste li spremni početi diktirati svoje dokumente i tekst samo svojim glasom? Umjesto da nudi odvojene mogućnosti diktiranja ili govora u tekst, Windows 10 praktično grupira svoje glasovne naredbe pod Prepoznavanje govora, koji tumači izgovorenu riječ kroz operativni sustav za različite zadatke. Naučit ćemo vas kako sve pripremiti, kao i kako omogućiti pretvaranje govora u tekst u sustavu Windows 10, tako da možete početi razgovarati na svom omiljenom OS-u i poboljšati "sluh" sustava Windows za vaš glas.
Sadržaj
- Pronalaženje mikrofona
- Postavljanje prepoznavanja govora
- Osposobljavanje vašeg računala i više
Povezani vodiči
- Kako koristiti Windows 10
- Najbolji softver za diktiranje
Bilješka: Prepoznavanje govora trenutno je dostupno samo na engleskom, francuskom, talijanskom, španjolskom, njemačkom, japanskom, portugalskom, pojednostavljenom kineskom i tradicionalnom kineskom.
Preporučeni videozapisi
Pronalaženje mikrofona

Prije nego što počnete, morate biti sigurni da imate odgovarajući hardver za opcije govora u tekst. Lako je previdjeti ovaj korak jer pretpostavljamo da svi uređaji ovih dana dolaze s ugrađenim mikrofonima.
Međutim, ovdje se radi o kvaliteti. Ugrađeni mikrofoni mogu dobro funkcionirati za jednostavne zadatke, poput Skype razgovora ili glasovnih naredbi, ali također mogu uzrokovati izobličenje, posebno s opcijama pretvaranja govora u tekst. U prošlosti je Microsoft upozoravao da su njegove značajke prepoznavanja govora najprikladnije za mikrofoni za slušalice koji tumače zvukove s većom jasnoćom i manje su osjetljivi na okolnu buku. Ako stvarno želite koristiti prepoznavanje govora u sustavu Windows 10, trebali biste nabaviti kvalitetne slušalice koje dobro funkcioniraju s vašim računalom.
Ako namjeravate ulagati u hardver, trebali biste to učiniti što je prije moguće. Nakon što uvježbate govorne značajke, može biti teško mijenjati uređaje. Ako odlučite kupiti mikrofon, slijedite ove korake kako biste bili sigurni da Windows zna da želite da to bude vaš primarni mikrofon, čak i u odnosu na prethodne mikrofone:
Korak 1: U okvir za pretraživanje sustava Windows upišite "govor". Na taj način pojavit će se opcija koju možete posjetiti Prepoznavanje govora u upravljačkoj ploči. Odaberite ovo. Kada se prozor otvori, odaberite Postavite mikrofon početi.
Korak 2: Sada odaberite koristite li mikrofon za slušalice ili stolni mikrofon i odaberite Sljedeći. Windows će vam dati nekoliko savjeta o postavljanju mikrofona, a zatim će vas zamoliti da pročitate rečenicu. Pročitajte rečenicu u svoj mikrofon i odaberite Sljedeći (nema ocjene ili testa koji treba položiti).
Korak 3: Ako je sve dobro funkcioniralo, vaš bi mikrofon sada trebao biti postavljen. Izaberi Završi izvršiti zadatak.
Postavljanje prepoznavanja govora
Kad je vaš mikrofon spreman, vrijeme je da počnete konfigurirati različite mogućnosti prepoznavanja govora. U sustavu Windows 10 ovo je besprijekoran proces nego što je bio u prošlosti. Ovi koraci i vodiči utjecat će na niz Windows programa, ali također biste trebali provjeriti je li diktiranje omogućeno u svim aplikacijama za pisanje koje želite koristiti. Započnite s dolje navedenim koracima.
Korak 1: U okvir za pretraživanje sustava Windows 10 upišite "govor" i odaberite Windows prepoznavanje govora u rezultatima.
Korak 2: Izaberi Pokrenite prepoznavanje govora početi. Ako Windows 10 i dalje ne prepoznaje vaš mikrofon, morat ćete ponovno proći kroz korake postavljanja mikrofona u ovom trenutku, a zatim započeti postavljanje prepoznavanja govora.
Korak 3: Jedan od izbora u procesu postavljanja je hoće li se omogućiti Dpregled dokumenta ili ne. Ova opcija govori sustavu Windows da pogleda vašu e-poštu i dokumente u vašem indeksu pretraživanja i pogleda riječi koje često koristite. Može pomoći sa softverom za prepoznavanje, ali nije nužan korak, stoga odaberite ono što vam odgovara.
Korak 4: Sada odlučite želite li da se govor u tekst aktivira tipkovničkom ili glasovnom naredbom i kliknite Sljedeći. Koristite referentnu tablicu da se upoznate s naredbama koje možete napraviti i nastavite kroz druge postavke. Dok Windows nudi ispis naredbi za vas, vi to možete jednostavno pristupite im na Microsoftovoj web stranici tako da odete ovdje.
Korak 5: Windows će vas također pitati želite li pokrenuti prepoznavanje govora svaki put kada pokrenete računalo. Ako koristite prepoznavanje govora zbog pristupačnosti, ovo bi mogao biti odličan način za uključivanje.
Sada biste trebali biti spremni za polazak. Možete omogućiti ili onemogućiti govor u tekst pritiskom na Ctrl + Windows ključeve u bilo koje vrijeme.
Osposobljavanje vašeg računala i više
Sada ste spremni za korištenje govora u tekst s raznim datotekama unutar Windows dokumenata. Ali prvo biste trebali odvojiti vrijeme za fino podešavanje Windowsovih mogućnosti prepoznavanja glasa. Uz malo obuke, Microsoftov najnoviji softver može naučiti vaš glas i obraditi ga u tekst s većom točnošću.

Korak 1: Idi na Jednostavnost pristupa Jelovnik. Kliknite na Prepoznavanje govora.
Korak 2: Izaberi Istrenirajte svoje računalo da vas bolje razumije.
Korak 3: Windows će vam dati da pročitate proširene sekvence teksta, što će mu pomoći da nauči posebne karakteristike vašeg glasa i intonacije, omogućujući mu da bolje razumije vaš glas.
Pri dnu izbornika za prepoznavanje govora nalazi se Speech Reference Card, koja je koristan alat. Pruža varalicu o verbalnom upravljanju softverskim programima za one koji se tek upoznaju s glasovnim naredbama. Možete pristupiti varalicama na malom bočnom zaslonu ili ispisu.
Preporuke urednika
- Kako pretvoriti svoje VHS kasete u DVD, Blu-ray ili digitalni
- Windows 11 vs. Windows 10: konačno je došlo vrijeme za nadogradnju?
- Top 10 Windows prečaca koje bi svi trebali znati
- Trebate raditi s ceste? Evo 5 najboljih prijenosnih računala s LTE-om
- Programska traka sustava Windows 11 mogla bi dobiti praktičnu značajku iz sustava Windows 10
Nadogradite svoj životni stilDigitalni trendovi pomažu čitateljima da prate brzi svijet tehnologije sa svim najnovijim vijestima, zabavnim recenzijama proizvoda, pronicljivim uvodnicima i jedinstvenim brzim pregledima.