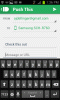Slušalice za virtualnu stvarnost (VC). su u modi ovih dana. Oni nude impresivnije iskustvo u svijetu igara i priliku za kretanje - ako sve radi kako treba. Najnovije HTC-ove Vive slušalice, uključujući impresivni Kozmos i novi Vive Pro 2, stabilniji su nego ikada, ali ponekad stvari ipak mogu poći po zlu.
Sadržaj
- Problemi prikazani s kodom pogreške
- Problemi s Vive slušalicama
- Problemi s kontrolerom i baznom stanicom
- Problemi sa softverom i slušalicama
- Problemi s Vive bežičnim adapterom
Od pogreške "slušalice nisu pronađene" do problema s uparivanjem, pokrit ćemo uobičajene probleme s kojima se korisnici HTC Vivea suočavaju. Zatim ćemo predložiti moguće popravke i dati upute korak po korak o tome kako riješiti probleme na koje biste mogli naići sa svojim HTC Viveom.
Preporučeni videozapisi
Problemi prikazani s kodom pogreške
(Pogreška 108) Slušalice nisu pronađene
Postoji nekoliko načina na koje se ova pogreška može manifestirati, bilo kao poruka o pogrešci (greška 108) ili trepćuće crveno svjetlo na slušalici. To je obično rezultat problema s USB-om ili upravljačkim programom.
Povezano
- Uobičajeni problemi sa sustavom Windows 11 i kako ih riješiti
- Najčešći problemi s Chromebookom i kako ih riješiti
- Najčešći Zoom problemi i kako ih riješiti
Mogući popravci:
- Prvo i najvažnije, provjerite jesu li slušalice ispravno priključene. Ako ste u nedoumici, uklonite sve i ponovno ga uključite.
- Kabeli za napajanje, USB i HDMI iz slušalica trebaju biti priključeni u odgovarajuće utore na kutiji za povezivanje; odatle, USB i HDMI povezivačke kutije trebaju biti uključeni u računalo, a kabel za napajanje u strujnu utičnicu.
- Nakon pravilnog uključivanja, LED dioda na slušalicama trebala bi biti zelena, što znači da su spremne za upotrebu.
- Ako je sve uključeno, ali se slušalice ne uključuju, pokušajte s drugom utičnicom.
Nakon što to učinite, ako se problem i dalje pojavljuje, postoji niz drugih stvari koje možete isprobati:
Ponovno pokrenite slušalice
Korak 1: U SteamVR-u desnom tipkom miša kliknite ikonu slušalica i odaberite Ponovno pokrenite Vive slušalice.
Korak 2: Pričekajte da se ponovno pokretanje završi.
Isključite spojnu kutiju
Korak 1: Isključite SteamVR.
Korak 2: Odspojite strujni i USB kabel s PC strane priključne kutije (što znači NE narančaste strane povezničke kutije).
Korak 3: Nakon nekoliko minuta ponovno uključite strujni i USB kabel u Link Box. Ako na programskoj traci vidite obavijest da se upravljački program instalira, pričekajte da završi.
Korak 4: Ponovno pokrenite SteamVR. Imajte na umu da ćete možda morati ponoviti ovaj postupak više puta kako bi se pogreška prestala pojavljivati.
Ponovno pokrenite računalo
Korak 1: Zatvorite SteamVR i ponovno pokrenite računalo.
Koristite drugi USB priključak
Ponekad spajanje na USB 3.0 i 3.1 priključke može uzrokovati pogreške. U tom slučaju pokušajte umjesto toga upotrijebiti USB 2.0 priključak. Ako postoji USB priključak koji se već koristi i radi - recimo, onaj u koji je priključena vaša tipkovnica ili miš - pokušajte premjestiti Vive vezu na njega. Ako nakon isprobavanja svih mogućih USB priključaka još uvijek nemate vezu, pokušajte resetirati svoje USB uređaje pomoću sljedećih koraka.
Korak 1: Odspojite kabele za povezivanje s računala.
Korak 2: Idite do SteamVR > Postavke > Općenito, i provjerite Postavke razvojnog programera okvir je označen.
Korak 3: Klik Resetiraj u bočnoj traci.
Korak 4: Još jednom provjerite je li USB kabel priključne kutije isključen iz računala. Klik Uklonite sve SteamVR uređaje i klikni Da kada se to od vas zatraži.
Korak 5: Zatvorite SteamVR, vratite poveznicu na svoje računalo i ponovno pokrenite SteamVR.
Ako ste pokušali popraviti svaki gore opisani popravak, moguće je da vaš USB čipset uzrokuje problem. Provjerite s Steam stranica za podršku za daljnje objašnjenje kompatibilnih USB čipseta.

(Pogreška 113) U registar staze nije moguće pisati
To je obično zbog nedostatka odgovarajućih dozvola za instalaciju. Morat ćete promijeniti svoja dopuštenja u sustavu Windows.
Promjena dopuštenja
Korak 1: Dođite do mape za koju želite promijeniti dopuštenja.
Korak 2: Kliknite ga desnom tipkom miša i odaberite Svojstva.
Korak 3: Klikni na Sigurnost tab.
Korak 4: Provjerite imena navedena u Grupa korisničkih imena kutija. Ako se račun koji koristite ne pojavi, kliknite Dodati i upišite ime korisnika kojeg želite dodati. Preskočite ovaj korak ako se korisničko ime već pojavljuje.
Korak 5: Za promjenu dopuštenja kliknite na Dopusti ili poreći potvrdni okvir u Dopuštenja za korisnika ili grupu kutija. U svrhu rješavanja pogreške 113 s Viveom, dopustite pristup.
(Pogreška 200) Upravljački program nije uspio
Ova poruka o pogrešci označava da OpenVR upravljački program nije uspio. Ako ste dodali datoteku ili mapu u direktorij upravljačkog programa za SteamVR, uklanjanje bi trebalo riješiti problem. Ako ne, možda nemate odgovarajuću dozvolu za pisanje u korisnički imenik.
Promjena dopuštenja
Korak 1: Kliknite desnom tipkom miša u Windows Exploreru i odaberite mapu za koju želite urediti dopuštenja.
Korak 2: Klik Svojstva.
Korak 3: Klikni na Sigurnost tab.
Korak 4: Provjerite imena navedena u Grupa ili korisnička imena kutija. Ako se račun koji koristite ne pojavi, kliknite Dodati i upišite ime korisnika kojeg želite dodati. Preskočite ovaj korak ako se korisničko ime već pojavljuje.
Korak 5: Za promjenu dopuštenja kliknite na Dopusti ili poreći potvrdni okvir u Dopuštenja za korisnika ili grupu kutija. U svrhu rješavanja pogreške 200 s Viveom, dopustite pristup.
Pogreška 109/400
Ako vidite ovaj kod, to je obično zato što vaše slušalice ne povezuju ispravno vaš GPU. Još jednom provjerite jesu li poveznica i vaš primarni zaslon povezani na isti GPU u vašim postavkama. Ako morate koristiti prijenosno računalo, provjerite koristi li veza diskretni GPU. Ponekad će prebacivanje na "preferiraj maksimalnu izvedbu" ili slične postavke prisiliti računalo da napravi ispravnu promjenu.

(Pogreška 206) Upravljački program nije kalibriran
Pogreška 206 znači da SteamVR nije mogao učitati kalibraciju za vaše slušalice. Da biste riješili problem, morat ćete resetirati slušalice kako biste prisilili upravljačke programe na ponovnu instalaciju.
Ponovno instalirajte upravljačke programe za slušalice
Korak 1: Isključite slušalicu.
Korak 2: U SteamVR-u idite na Postavke > Reset, i kliknite Uklonite sve SteamVR uređaje. Pričekaj trenutak.
Korak 3: Ponovno uključite slušalice i pričekajte da se instaliraju upravljački programi.
Korak 4: Ako ponovljeni pokušaji ne riješe problem, Valveovo web mjesto za podršku ukazuje da možda imate neispravnu jedinicu i potiče korisnike da kontaktirajte HTC putem web stranice tvrtke.
(Pogreška 207) Kalibracija upravljačkog programa nije valjana
Ova je pogreška slična pogrešci 206, jer ukazuje na neuspjeh učitavanja kalibracije slušalica od strane SteamVR-a. Kao takvi, koraci za rješavanje problema su isti.
Ponovno instalirajte upravljačke programe za slušalice
Korak 1: Isključite slušalicu.
Korak 2: U SteamVR-u idite na Postavke > Reset, i kliknite Uklonite sve SteamVR uređaje. Pričekaj trenutak.
Korak 3: Ponovno uključite slušalice i pričekajte da se instaliraju upravljački programi.
Ako ponovljeni pokušaji ne riješe problem, Valveovo web mjesto za podršku ukazuje da možda imate neispravnu jedinicu i potiče korisnike da kontaktirajte HTC putem web stranice tvrtke.
(Greška 208) HMD zaslon nije pronađen/(Greška 208) HMD pronađen preko USB-a, ali monitor nije pronađen
Ako naiđete na pogrešku 208 s porukom "HMD zaslon nije pronađen" ili "HMD pronađen preko USB-a, ali monitor nije pronađen", isprobajte ova potencijalna rješenja.
- Ažurirajte upravljačke programe svoje grafičke kartice.
- Još jednom provjerite spojeve za sve kabele — one od slušalica do priključne kutije i spojne kutije za računalo i utičnicu. Posebno se kabel za napajanje može olabaviti nakon teške uporabe. To se može provjeriti skidanjem uklonjive kabelske ploče na MHD-u guranjem prema naprijed.
- Provjerite jesu li kabeli slušalica s narančastim vrhom uključeni u narančaste priključke na kutiji za povezivanje.
(Pogreška 215) GPU veza nije uspjela
To se obično događa kada vaš grafička kartica ima važno ažuriranje koje još nije instalirano. Provjerite je li vaš GPU potpuno ažuriran. Ako imate više GPU-ova, bilo bi dobro onemogućiti ili ukloniti sve osim onog koji koristite za Vive ako se ovaj problem stalno ponavlja. Ponekad DisplayPort adapteri također mogu uzrokovati ovaj problem i potrebno ih je ukloniti kako bi se to riješilo.
(Pogreška 301) Povezivanje nije uspjelo
Ovo znači da se vrserver.exe nije uspio pokrenuti ili povezati. Ponekad je to uzrokovano višestrukim instancama programa koji rade u isto vrijeme.
Ubijte VRServer procese
Korak 1: Napustite SteamVR.
Korak 2: Tip Upravitelj zadataka u Windows traci za pretraživanje i otvorite Upravitelj zadataka.
Korak 3: Pronađite sve primjere vrserver.exe koji možda radi i napustite proces.
Korak 4: Trčanje SteamVR.
Ako ovo ne riješi problem, Valveova stranica za podršku upućuje korisnike da pošalju izvješće o sustavu kao što je opisano u uvodu ovog članka.

(Pogreška 302) Pokretanje nije uspjelo
Ova pogreška znači da vrserver.exe ima problema s pokretanjem.
- Obično se to može popraviti jednostavnim ponovnim pokretanjem računala i ponovnim pokušajem.
- Ako ovo ne riješi problem, Valveova stranica za podršku upućuje korisnike da pošalju izvješće o sustavu kao što je opisano u uvodu ovog članka.
(1101 do 1112) USB greška
Sve poruke o pogreškama između 1101 i 1112 odnose se na kvarove USB-a. Ponovna instalacija USB upravljačkih programa za slušalice može poslužiti.
Ponovno instalirajte upravljačke programe za slušalice
Korak 1: Isključite slušalice/linkbox, kontrolere i sve druge VR uređaje koje ste priključili na svoje računalo.
Korak 2: U SteamVR-u idite na Postavke > Reset, i kliknite Uklonite sve SteamVR USB uređaje.
Korak 3: Klik Da.
Korak 4: Napustite SteamVR.
Korak 5: Ponovno spojite slušalice, ovaj put pomoću drugog USB priključka, i pričekajte da se instaliraju upravljački programi.
Korak 6: Ponovno pokrenite SteamVR.
Ako ovo ne riješi problem, Valveova stranica za podršku upućuje korisnike da pošalju izvješće o sustavu kao što je opisano u uvodu ovog članka.
Problemi s Vive slušalicama

Inside-out praćenje stalno zabrlja
Praćenje iznutra prema van koje se koristi u Cosmosu ne zahtijeva podešavanje, ali neki su igrači otkrili da se čini da praćenje puno preskače ili razvija netočnosti. Ključ je vjerojatno negdje u samom okruženju. Ako koristite Cosmos u zamračenoj prostoriji, pokušajte upaliti jače gornje svjetiljke. Ako u blizini ima zrcala ili reflektirajućih površina, pokušajte ih ukloniti i prekriti prozore kako biste poboljšali iskustvo. Također, potpuno prazni zidovi zapravo mogu zbuniti prikupljanje podataka slušalica, tako da bi nekoliko osnovnih objekata (izvan dometa okidanja) moglo biti čak i dobra ideja.
Nije moguće reproducirati stariji naslov na Cosmos slušalicama
Ne rade sve Vive igre s Cosmos modelima, a ponekad ih bugovi sprječavaju u ispravnom radu. HTC izvještava da je oko 90% Viveportovih najpopularnijih naslova kompatibilno, ali rezultati mogu varirati ovisno o tome što volite igrati. Nastavite provjeravati ima li ažuriranja da biste vidjeli jesu li pogreške ispravljene ili je dodano više kompatibilnosti.
Vive Pro 2 ima treperenje ili artefakte, osobito na rubovima
Koristite li žičanu vezu? Pokušajte se prebaciti na bežičnu vezu. Ako ovo riješi problem, vaše slušalice možda imaju neispravan kabel ili možda softversku pogrešku. Ovo je prilično čest problem koji se još uvijek istražuje. Obratite se HTC-u kako biste prijavili problem, održavali SteamVR ažuriranim i za sada igrajte u bežičnom načinu rada.
Baterije kontrolera neprestano prazne
Cosmos kontroleri traju između četiri i osam sati. To je mnogo varijance, na temelju toga koliko često se senzori kontrolera moraju ponovno kalibrirati, osvjetljenja i sadržaja koji reproducirate. Za sada je najbolja ideja držati nekoliko AA baterija u blizini u slučaju da kontroleri počnu neočekivano crkavati. HTC bi želio ponuditi ugrađene, punjive baterije u nekom trenutku u budućnosti, ali to se još nije dogodilo.
Audio se stalno kvari ili nestaje
Cosmos modeli koriste ugrađeni slušalice koji se oslanjaju na USB 3.0 vezu. Ako slušalice imaju problema, vjerojatno postoji problem s tom vezom: provjerite koristite li ažurirani USB 3.0 priključak i jesu li veze sigurne. Provjerite je li kabel oštećen kako biste bili sigurni da je nešto pošlo po zlu — VR iskustvo usmjereno na kretanje može biti teže na USB kabelima od mnogih drugih upotreba.
Problemi s kontrolerom i baznom stanicom
Kontroler nije povezan
Ako ustanovite da SteamVR ne prepoznaje vaš kontroler, LED boja bi vam trebala dati naznaku što učiniti.
Ako plava
Kada LED kontroler svijetli plavo, to znači da se kontroler ne povezuje uspješno s računalom. Morat ćete ponovno upariti kontrolere. Da biste to učinili, idite na SteamVR > Postavke > Uređaji > Upari kontroler.
Ako crveno
Ako LED dioda kontrolera svijetli crveno i kontroler ne reagira, pokušajte resetirati kontroler.
Korak 1: Istovremeno pritisnite i držite okidač, gumb izbornika, gumb trackpada i gumbe za držanje.
Korak 2: Držeći ove tipke pritisnute, uključite kontroler u svoje računalo putem mikro USB-a.
Korak 3: Nakon što ga uključite, pričekajte pet sekundi i zatim otpustite tipke. Pojavit će se da će vaše računalo pronaći novi uređaj za pohranu. Zanemarite ovaj upit i isključite upravljač.
Korak 4: Nakon toga, kontroler će se resetirati i sada bi trebao ispravno raditi.
Ako svjetlo uopće nije upaljeno
Ako LED ne prikazuje boju, to znači da kontroler nije uključen. Pritisnite tipku sustava za uključivanje kontrolera. Ako se kontroler ne uključi, tada se vaš kontroler treba napuniti. Uključite kontrolere u utičnicu putem mikro USB-a i adaptera za napajanje. Dok su kontroleri uključeni i pune se, LED će prikazivati različite boje:
- Narančasto — kontroler se puni.
- Zeleno — potpuno napunjeno, upravljač uključen.
- Bijelo — potpuno napunjeno, upravljač isključen.
Trackpad kontrolera se trza ili je preosjetljiv.
Ako je vaš kontroler pomalo nestašan ili ga je teško koristiti, vjerojatno ga je potrebno kalibrirati ili ažurirati firmver.
Korak 1: U SteamVR-u idite na SteamVR > Uređaji > Ažuriranje firmvera.
Korak 2: Isključite upravljač držeći pritisnutu tipku System dok se LED lampica ne isključi.
Korak 3: Dok je kontroler isključen, pritisnite i držite okidač i gumb za držanje.
Korak 4: Dok i dalje držite okidač i gumb za držanje, pritisnite gumb sustava. Kontroler bi se trebao ponovno uključiti. Kada se to dogodi, zvuk će se razlikovati od uobičajenog zvuka pri uključivanju.
Jedan ili oba LED-a bazne stanice neće promijeniti boju u plavu
To općenito znači da Vive bazna stanica ima poteškoća sa stabilizacijom. Vibracije ili pokreti mogu uzrokovati pojavu ove pogreške.
- Provjerite jesu li baze sigurno montirane. Ako je zapeo za zid, pritegnite sve vijke i pričvrsnu maticu. Ako ste na tronošcima, provjerite da pokreti na podu ne šalju vibracije kroz okvir.
Bazne stanice neće izaći iz stanja pripravnosti (LED diode zatamnjene zelene)
Ako se vaše Vive Lighthouse bazne stanice ne probude iz stanja pripravnosti, pokušajte ovo:
- Isključite bazne stanice i zatim ih ponovno uključite.

LED diode bazne stanice svijetle stalno ili trepću ljubičasto
To znači da bazne stanice teško vide jedna drugu.
- Pokušajte premjestiti sve što bi moglo blokirati Vive bazne stanice. Uključujući i sebe. Slijedite upute na zaslonu Steam VR-a ako je potrebno.
- Provjerite jesu li bazne stanice nagnute pod kutom koji im omogućuje da vide jedna drugu i prostor za igru.
LED bazne stanice je isključen
Ako LED na Vive baznoj stanici ne svijetli, to znači da bazna stanica ne prima napajanje.
- Provjerite je li kabel za napajanje uključen.
- Ako je bazna stanica uključena u utičnicu, ali se ne uključuje, pokušajte s drugom utičnicom.
Problemi s optičkom sinkronizacijom bazne stanice
Prilikom pokušaja sinkronizacije mogu se pojaviti problemi s vašom baznom stanicom. Evo nekoliko savjeta kako provjeriti jesu li ispravno postavljeni za optičku sinkronizaciju.
- Još jednom provjerite je li firmware vaše bazne stanice ažuriran. Ići SteamVR > Uređaji > Ažuriranje firmvera.
- Pazite da put između baznih stanica nije blokiran, tako da mogu vidjeti jedna drugu.
- Ne postavljajte stanice predaleko. Moraju biti unutar 16 stopa jedno od drugog.
- Provjerite jesu li bazne stanice postavljene na odgovarajuće načine rada. Pritisnite gumb za način rada na poleđini postaja tako da jedna postaja bude postavljena na "b", a druga na "c".
- Razmislite o postavljanju baznih stanica na viši položaj kako biste bili sigurni da im vaši pokreti u prostoru ne ometaju pogled.
Ako su svi gore navedeni kriteriji zadovoljeni, LED indikator bazne stanice trebao bi svijetliti zeleno kada se sinkronizira. Ako se i dalje ne dogodi, pokušajte upotrijebiti kabel za sinkronizaciju.
Korak 1: U paketu s Vive kutijom nalazi se dugi, dodatni kabel. Uključite ovaj kabel u bazne stanice.
Korak 2: Pritišćite tipke načina rada na poleđini postaja dok jedna stanica ne prikaže "a", a druga "b".
Korak 3: Ako je učinjeno ispravno, LED diode bazne stanice sada bi trebale svijetliti zeleno.
Problemi sa softverom i slušalicama
Ikona uređaja treperi zeleno u Steam VR
To znači da jedan ili više vaših uređaja ne prate pravilno (ili uopće). Problem bi trebalo biti lako riješiti.
- Svi uređaji moraju biti u vidokrugu barem jedne bazne stanice. Ako nisu, prilagodite svoje postavke tako da se svi uređaji mogu vidjeti.
- Provjerite je li bazna stanica potpuno uključena i sinkronizirana. LED diode bazne stanice bit će zelene ako je sve uključeno i radi ispravno.
- Provjerite jesu li kontroleri uključeni i napunjeni. LED diode trebaju biti zelene.
- Provjerite jesu li slušalice pravilno priključene. LED bi trebao biti zelen.
- Provjerite je li sav firmware ažuran. Ako nije, razmislite o nadogradnji. Za to slijedite upute na zaslonu.
SteamVR datoteke su oštećene ili nedostaju
Nepotpuna instalacija može uzrokovati oštećenje ili nedostajanje datoteka. Morate biti sigurni da je vaša instalacija potpuno netaknuta.
Korak 1: Izađite iz SteamVR-a.
Korak 2: Idite na Steam desktop klijent.
Korak 3: Idite do Knjižnica > Alati, i desnom tipkom miša kliknite SteamVR. Izaberi Svojstva.
Korak 4: Otvori Lokalne datoteke tab.
Korak 5: Izaberi Provjerite integritet predmemorije alata.
Nema zvuka kada se koristi Vive priključak za slušalice
Ako ne dobivate nikakav zvuk kroz slušalice, slušalice ili zvučnike, niste jedini. Postoji mnogo stvari koje možete isprobati kako bi vaš Vive audio radio.
- Provjerite je li SteamVR još uvijek otvoren i radi.
- Provjerite jesu li slušalice sigurno priključene. Ako koristite Deluxe Audio Headstrap, provjerite jesu li slušalice spojene na produžni kabel za slušalice i je li on spojen na same slušalice.
- Slušalica je možda u stanju čekanja. Pomaknite ga kako biste bili sigurni da se probudio.
- U steam VR kliknite desnom tipkom i odaberite Postavke > Audio. Iz Zrcaljenje zvuka na uređaj padajućeg izbornika odaberite željeni uređaj.
- Provjerite prima li Vive zvuk od Steam VR-a. U Steam VR kliknite desnom tipkom, odaberite Postavke > Audio. u Postavite uređaj za reprodukciju padajući okvir, odaberite HTC-VIVE.
- Ako koristite zvučnike, kliknite desnom tipkom miša u SteamVR i odaberite Postavke > Audio. u Postavite uređaj za reprodukciju padajući okvir, odaberite Zvučnici ili USB-audio uređaj.
- Windows možda ne šalje zvuk na Vive slušalice. Desnom tipkom miša kliknite ikonu Glasnoća na programskoj traci sustava Windows, a zatim kliknite Uređaji za reprodukciju. Izaberi HTC-VIVE-0 i postavite ga kao zadani uređaj. Ako se Vive ne pojavi na ovom popisu, pokušajte odabrati Prikaži onemogućene uređaje i Prikaži isključene uređaje.
- Provjerite je li Viveov klizač glasnoće u Windows Volume Mixeru podignut. Desnom tipkom miša kliknite ikonu Glasnoća na programskoj traci sustava Windows i kliknite Otvorite Volume Mixer. Pronađite klizač za HTC-VIVE-0 i postavite glasnoću na 50% ili tako nešto.
- Provjerite glasnoću aplikacije ili igre. Desnom tipkom miša kliknite ikonu Volume (Glasnoća) na programskoj traci sustava Windows i otvorite mikser glasnoće. Pronađite igru ili program koji pokrećete i provjerite je li glasnoća postavljena na najmanje 50% ili tako nešto.
Nema zvuka pri korištenju USB slušalica s Viveovim dodatnim USB priključkom
Ako ustanovite da iz vaših slušalica nema zvuka, a priključeni ste na dodatni USB priključak, evo što učiniti:
- Provjerite prima li Vive zvuk od Steam VR-a. U Steam VR kliknite desnom tipkom i odaberite Postavke > Audio. U padajućem okviru Postavi uređaj za reprodukciju odaberite HTC-VIVE.
- Windows možda ne šalje zvuk na Vive slušalice. Desnom tipkom miša kliknite ikonu Glasnoća na programskoj traci sustava Windows i odaberite Uređaji za reprodukciju. Izaberi HTC-VIVE-0 i postavite ga kao zadani uređaj. Ako se Vive ne pojavi na ovom popisu, pokušajte odabrati Prikaži onemogućene uređaje i Prikaži isključene uređaje.
Zvuk se prestaje reproducirati dok je priključen u Vive priključak za slušalice
Nekoliko je ljudi imalo problema s prekidom zvuka dok je priključen na Vive priključak za slušalice. Postoji nekoliko stvari koje vrijedi provjeriti da biste ga vratili.
- Provjerite je li SteamVR još uvijek otvoren i radi.
- Slušalice su možda u stanju pripravnosti. Pomaknite ga kako biste bili sigurni da se probudio.
- Za održavanje reprodukcije zvuka, čak i dok su slušalice u stanju mirovanja, desnom tipkom miša kliknite ikonu Glasnoća na programskoj traci sustava Windows, a zatim odaberite Uređaji za reprodukciju. Izaberi 2-USB audio uređaji postavite ga kao zadani uređaj. Ako se Vive ne pojavi na ovom popisu, pokušajte odabrati Prikaži onemogućene uređaje i Prikaži isključene uređaje.
- Ako gore navedene metode ne riješe problem, pokušajte koristiti USB slušalice u kombinaciji s Viveovim dodatnim USB priključkom.
Statički elektricitet pri korištenju slušalica
Ako dobijete iznenadni šok od svog Vivea dok koristite slušalice, možda je samo statičan. To obično ne ukazuje na problem, jer nakupljanje statičkog elektriciteta ili manji statički udar ne znači nužno da vaš Vive ne radi ispravno i nije razlog za brigu. Međutim, može biti neugodno.
- Valve na svojoj stranici za podršku primjećuje da se to obično događa na gotovo isti način na koji statički šok stvara nešto poput, recimo, čarapa na tepihu ili balona koji trlja kosu.
- Pokušajte koristiti antistatičke sprejeve i losione i nosite odjeću od prirodnih vlakana kako biste smanjili nakupljanje statičkog elektriciteta.
- Suha su okruženja posebno osjetljiva na to, ali korištenje ovlaživača zraka trebalo bi biti dovoljno za dodavanje vlage u zrak i sprječavanje nakupljanja statičkog elektriciteta.
Vive se prikazuje kao glavni monitor vašeg računala nakon nadogradnje
Mnogi su ljudi otkrili da se, nakon nadogradnje na Windows 10, Vive prikazuje kao glavni monitor računala - što nije baš idealna situacija. Srećom, to je vrlo lako popraviti. Jednostavno odspojite slušalice za vezu i ponovno pokrenite računalo. Kada se vaše računalo završi s ponovnim pokretanjem, ponovno spojite kabel slušalica s priključkom. Sad bi sve trebalo biti u redu!
Vaš Vive nastavlja preskakati kadrove bez obzira što pokušate
Ako se to događa sa svime što pokušavate, to je vjerojatno zbog načina na koji vaše računalo kontrolira zaslon. Mnogo je postavki koje to mogu uzrokovati, ali jedna od najčešćih je noćni način rada. Provjerite svoje računalo i uvjerite se da nisu uključene postavke noćnog načina rada. Također provjerite da ne koristite druge vrste softvera koji namjerno mijenjaju izgled zaslona vašeg računala.
Promjenjiva svjetlina ili slike koje stalno tamne
Novije slušalice poput Vive Pro 2 mogu imati problema s automatskim podešavanjem svjetline. Korisnici mogu otkriti da zaslon mijenja razine svjetline na ometajući način ili da se odmah zatamni kada gledaju u određenom smjeru, što vidljivost predstavlja problem.
Ako smatrate da je to problem, posjetite postavke SteamVR-a. SteamVR je nedavno dodao univerzalni klizač svjetline za ručnu kontrolu svjetline. Možda biste također željeli vidjeti postoje li opcije unutar igre za podešavanje svjetline.
Problemi s Vive bežičnim adapterom

HTC Vive bežični adapter jedna je od najboljih nadogradnji koje možete napraviti u svom VR iskustvu za igranje u prostoriji, ali iskustvo nije bez grešaka.
Nema napajanja u slušalicama
Ako ustanovite da vaše slušalice ne rade ili se uopće ne uključuju s instaliranom bežičnom mrežom Vive, isprobajte ove popravke.
- Provjerite je li baterija priključena na Vive Wireless adapter putem USB kabela.
- Provjerite je li Vive bežični adapter priključen u Vive slušalice sa sva tri kabela.
- Provjerite je li baterija napunjena. Pritisnite gumb na njemu za provjeru.
- Pritisnite gumb na bateriji, a zatim gumb na Vive bežičnom adapteru kako biste ih uključili oba.
Ako ste učinili sve gore navedeno, pokušajte ponovno pokrenuti softver za bežično povezivanje Vive, zatim pokrenite SteamVR.
Inicijalizacija je zapela
Ako ustanovite da aplikacija za bežično povezivanje Vive zapne na "Inicijalizaciji" ili bilo kojem od svojih posredničkih koraka, možete isprobati neke stvari koje bi to trebale popraviti.
- Pazite da bežični odašiljač/prijemnik ne produžujete previše. Koaksijalni kabel za bežični odašiljač/prijemnik može se produžiti za dodatna 2M, ali više od toga, vjerojatno ćete se suočiti s problemima. Također je vrijedno provjeriti koristite li koaksijalni kabel visoke kvalitete.
- Provjerite nalazi li se Vive bežični adapter unutar vizualnog dometa bežičnog odašiljača/prijemnika. 30ft je otprilike najveći domet koji bi trebali biti razmaknuti.
- Pokušajte promijeniti PCI-Express karticu u drugi PCIe utor.
Ako ništa od toga ne uspije, pokušajte sljedeće:
Korak 1: Traziti Upravitelj uređaja u okviru za pretraživanje sustava Windows i odaberite odgovarajući rezultat.
Korak 2: Naći Intel bežični gigabitni VR adapterii kliknite na strelicu pokraj njega. Desnom tipkom miša kliknite Intel bežični gigabitni W11100 VR uređaj i odaberite Onemogući.
Korak 3: Sada desnom tipkom miša kliknite Intel Wireless Gigabit W11100 VR uređaj i odaberite opciju "Omogući".
Nakon toga možete ponovno pokušati pokrenuti aplikaciju Vive Wireless. Ako sve ide po planu, sada bi trebao pronaći vaše slušalice.
Sivi ekran tijekom igranja
- Provjerite Vive bežični adapter kako biste bili sigurni da nije prevruć. Ako adapter premaši ograničenja maksimalne temperature, isključit će se i zaustaviti rad vašeg VR-a dok se ne ohladi dovoljno za ponovno pokretanje. Hladnu temperaturu održavate podešavanjem termostata na nižu temperaturu, usmjeravanjem prijenosnog ventilatora izravno na adapter ili strateškim planiranjem pauza u korištenju.
- Napunite svoje baterije do kraja. Ako se vaše baterije brzo približavaju niskoj razini napunjenosti, vaše će iskustvo igranja postati sporo i nestalno.
- Provjerite postoji li jasan i vidljiv put između slušalica, prijemnika i odašiljača.
Unatoč nedostacima u povezivanju VR slušalica s vašim uređajima, VR slušalice su u velikoj potražnji i postaju sve popularnije iz minute u minutu. Uvjereni smo da vam ovaj članak pruža detaljne smjernice za procjenu i rješavanje budućih problema koje biste mogli imati s HTC Viveom.
Preporuke urednika
- Najčešći problemi Microsoft Teamsa i kako ih riješiti
- Wi-Fi ne radi? Kako riješiti najčešće probleme
- Najčešći problemi sa Slackom i kako ih riješiti
- Kako riješiti probleme sa zvukom u macOS-u
- Najčešći problemi s matičnom pločom i kako ih riješiti