Xbox One je sposoban proizvesti zaista fantastična iskustva, a ponekad ne možete a da ne zastanete i zadivite se svom televizijskom zaslonu. Bilo da uživate u prekrasnom prizoru iz igre ili slavite posebno neujednačenu pobjedu u online igri za više igrača, možda biste željeli podijeliti trenutak sa svima i sa svakim. Srećom, postupak snimanja zaslona na vašem Xbox One iznimno je jednostavan.
Više vodiča i najboljih stvari
- Najbolje igre za Xbox One za svibanj 2020
- Xbox One S vs. Xbox One X
- Kako snimiti zaslon računala
Snimanje snimke zaslona pomoću Xbox One kontrolera

Prvo dodirnite gumb Xbox u sredini vašeg kontrolera — poznat i kao veliki kružni gumb s logotipom koji svijetli. Ovo će otvoriti Xbox vodič izbornik. Kad ste tamo, kliknite gumb "Y" da odmah napravite snimku zaslona. Ovo će uštedjeti trenutak u igri koji možete podijeliti i ponovno pogledati.
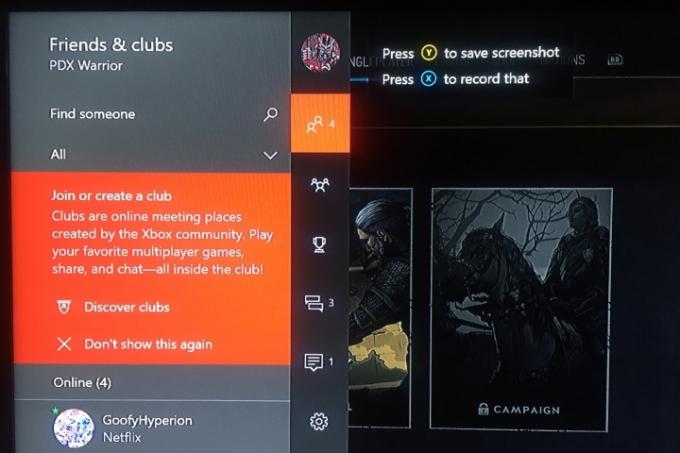
Snimanje snimke zaslona pomoću glasovnih naredbi
Ako koristite Kinect senzor - vlasnički senzor pokreta koji je nekoć bio u paketu s Xbox One - jednostavno recite, "Xbox, napravi snimku zaslona." Alternativno, ako koristite Amazon
Alexa umjesto naslijeđenih naredbi Kinecta, recite: "Alexa, napravi snimku zaslona!" Potonja naredba radit će s vašim Kinect senzorom ili slušalicama, pod pretpostavkom da ste omogućili značajku.Povezano
- Najbolje nadolazeće igre Xbox Series X: 2023. i kasnije
- Fortnite Artifact Axe: kako uništiti kamenje i najbolja lokacija
- Najbolje igre za jednog igrača
Da biste povezali Amazon Alexa s Xbox One, počnite tako da odete na bilo koji alexa.amazon.com ili se prijavite u aplikaciju na svom pametnom uređaju. Jednom na
Preporučeni videozapisi
Kada ovo završi, vratite se na Xbox i otvorite Sustav > Postavke. Odaberite Kinect i uređaji i otvorite Digitalna pomoć opcija. Od vas će se ponovno tražiti lozinka, ali tada će vas se pitati želite li omogućiti digitalnu pomoć. Označite okvir za dopuštanje digitalne pomoći i vratite se na početni zaslon. Uključi Alexa i reci: "

Međutim, imajte na umu da nećete moći snimiti snimke zaslona ili videozapise zaslona izbornika Xboxa. Također ćete morati biti u igri ili aplikaciji kako biste spremili snimke ili snimke zaslona, a vrijeme provedeno u navigaciji izbornicima neće se odraziti na rezultirajući videozapis.
Dijeljenje vaših snimaka zaslona
Kada ste spremni podijeliti snimke zaslona koje ste snimili, idite na Izbornik vodiča pritiskom na Gumb Xbox na kontroleru. Na kraju izbornika vodiča postoji nekoliko opcija koje možete izabrati: Snimka zaslona, Snimi to, Opcije snimanja i Opcije sustava. Da biste otvorili popis nedavnih snimaka, jednostavno dugo pritisnite Pogled gumb na kontroleru. Pronađite i odaberite sliku koju želite podijeliti, što će otvoriti ploču za dijeljenje.
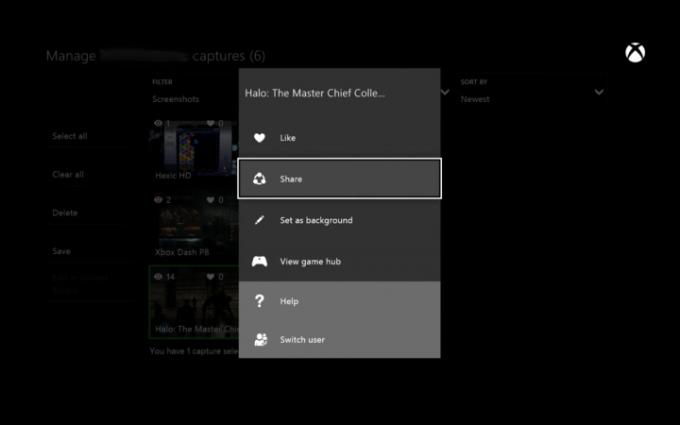
Od vas će se tražiti odabir prodajnih mjesta — među kojima su Activity Feed, Twitter, OneDrive i privatne poruke — među kojima možete birati. Kad se to riješi, gotovi ste! Vaše će remek-djelo živjeti zauvijek. Također možete postaviti svoje snimke zaslona kao svoju početnu pozadinu ili ih spremiti na različite lokacije, u slučaju da je vaša konzola spojena na vanjski uređaj za pohranu.
Preporuke urednika
- Microsoftova akvizicija Activision Blizzarda trajat će još duže
- Vaša pretplata na Xbox Live Gold pretvorit će se u Xbox Game Pass Core ovog rujna
- Microsoft je dobio slučaj FTC-a, uklanjajući najveću prepreku Xbox-a u kupnji Activision Blizzard
- Već sada možete dobiti mjesec Xbox Game Pass-a za 1 USD
- Kako testiramo konzole za video igre
Nadogradite svoj životni stilDigitalni trendovi pomažu čitateljima da prate brzi svijet tehnologije sa svim najnovijim vijestima, zabavnim recenzijama proizvoda, pronicljivim uvodnicima i jedinstvenim brzim pregledima.




