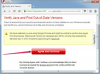Zasluga slike: Slike heroja/Slike heroja/GettyImages
Mnoga web-mjesta na internetu zahtijevaju korisničko ime i zaporku, tako da može biti teško pratiti ih. Stručnjaci za internetsku sigurnost preporučuju ne korištenje iste lozinke na više računa jer to može učiniti vaš račun podložnim hakiranju. Pratite svoja različita korisnička imena i lozinke pomoću Safari upravitelja lozinki na svom OS X, macOS ili iOS uređaju.
Safari Password Manager
Safarijev upravitelj lozinki dio je Appleove značajke privjeska ključeva koja je standardno dostupna na Mac računalima i iOS mobilnim uređajima kao što su iPhone, iPad i iPod. Privjesak za ključeve sigurno pohranjuje podatke o računu, uključujući nazive računa i lozinke na vašem Macu za aplikacije, web stranice i poslužitelje. Također može pohraniti financijske podatke kao što su brojevi kreditnih kartica i PIN-ovi bankovnih računa. Kada se prijavite na a web-stranicu s vašim korisničkim imenom ili lozinkom, Safari vas pita da li želite spremiti lozinku u svoju Safari lozinku menadžer.
Video dana
Password Manager na OS X i macOS
Upravljajte svojim lozinkama na svom Mac računalu pristupom upravitelju lozinki u Safariju. Pokrenite Safari i kliknite "Safari" u gornjem lijevom kutu trake izbornika nakon čega slijedi "Postavke". Kliknite "Lozinke" da vidite korisnička imena i lozinke koje su trenutno pohranjene. Možete označiti ili poništiti okvir pored "Automatsko popunjavanje korisničkih imena i lozinki" kako bi se vaše lozinke automatski popunjavale u Safariju ili ih ne bi ispunjavale. Također možete odabrati spremljeno korisničko ime i lozinku i kliknuti "Ukloni" ako ne želite da se pohranjuju. Dodajte korisnička imena i lozinke upravitelju klikom na "Dodaj", a zatim popunite polja svojim korisničkim imenom i lozinkom.
Upravitelj lozinki na iOS-u
Safari upravitelj lozinki također postoji na iOS uređajima kao što su iPhone, iPad i iPod. Pristupite mu tako da dodirnete ikonu "Postavke", a zatim dodirnete "Računi i lozinke", a zatim "Lozinke za aplikacije i web-stranice". Unesite svoj PIN ili Touch ID kada se to od vas zatraži da biste pristupili lozinkama. U starijim verzijama iOS-a idite na "Postavke" i odaberite "Safari". Dodirnite opciju "Lozinke" i unesite svoj PIN ili Touch ID kada se to od vas zatraži.
Lozinke možete dodati svom Safari upravitelju tako da dodirnete "Dodaj lozinku" i upišete korisničko ime i lozinku koje želite dodati. Dodirnite gumb "Uredi", a zatim dodirnite radio gumb pored korisničkog imena ili lozinke koje želite izbrisati. Dodirnite "Izbriši" i "Gotovo" da biste spremili promjene.
Ograničenja Password Managera
Safari upravitelj lozinki ima neka ograničenja koja vas mogu natjerati da preispitate opcije upravljanja lozinkama trećih strana kao što su LastPass, 1Password ili Dashlane. Ne možete koristiti lozinke za Safari u drugim preglednicima ili aplikacijama kao što to možete s upraviteljima zaporki trećih strana. Također ne možete pristupiti Safari lozinkama s drugih računala ili uređaja kao što možete s korisničkim imenom i lozinkom s upraviteljem treće strane. Ako izgubite svoj iOS ili OS X uređaj, izgubit ćete spremljene lozinke osim ako se ne pretplatite na Appleovu uslugu iCloud, koja sigurnosno kopira vaše lozinke za Safari.
ICloud Keychain postavljate na zaslonu "Računi i lozinke" tako da dodirnete "iCloud", odaberete "Keychain" i pomoću klizača uključite iCloud Keychain. U starijim verzijama iOS-a odaberite "Postavke", a zatim "iCloud" na svom iOS uređaju. Dodirnite gumb "Uključeno" pored "Keychain" kako biste svoje lozinke za Safari povezali s iCloudom.
Postavite iCloud Keychain na svom Mac računalu klikom na ikonu "System Preferences", a zatim kliknite na "iCloud". Stavite kvačicu u okvir pored "Keychain" kako biste omogućili iCloud Keychain na svom Macu.