Ažuriranja Bluetooth bežičnog umrežavanja, u kombinaciji s novim softverom u Appleovim iOS 7 i OS X Yosemite, promijenila su način na koji prenosite datoteke između iPhonea, drugih iOS uređaja i Macova. Koristeći Appleovu AirDrop tehnologiju, možete prenositi datoteke između Maca i iPhonea koristeći kombinaciju Bluetootha i Wi-Fija bez muke Bluetooth uparivanje.
Savjet
- Za funkcioniranje AirDropa potrebne su verzije OS X koje počinju s Yosemiteom i iOS uređaji s najmanje verzijom 7. Osim toga, vaš iOS uređaj mora imati Lightning konektor.
- Formati datoteka fotografija i filmova kao što su JPG, GIF i MP4 pojavljuju se u aplikaciji Fotografije na iPhoneu kada ih prenesete. Također možete prenijeti Pages dokumente, proračunske tablice Numbers i PDF-ove na iPhone. Uspješan prijenos drugih vrsta datoteka ovisi o tome imate li iPhone aplikacije koje otvaraju datoteke. Na primjer, potrebna vam je Amazonova Kindle aplikacija za otvaranje e-knjiga u MOBI formatu.
- U vrijeme objave ne postoji softver AirDrop za Windows računala. Međutim, možete koristiti iPhone aplikacije kao što su Phone Drive, Air Transfer i Xilisoft iPhone Transfer za kopiranje datoteka s iOS uređaja u Windows.
Na iPhoneu
Korak 1
Od iPhonea Dom zaslona, povucite prema gore da biste otkrili Kontrolni centar.
Video dana
Korak 2
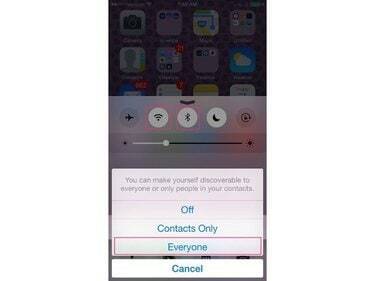
Zasluga slike: J T B
Dodirnite Wi-Fi i Bluetooth simbole za uključivanje ovih mrežnih usluga, ako je potrebno. Dodirnite AirDrop i promijenite njegovu postavku u Svatko; to osigurava da će Mac uhvatiti signal iPhonea.
Savjet
Kada završite s prijenosom, možda biste željeli promijeniti postavku AirDrop na Isključeno ili Samo kontakti; kada je postavljeno na Svatko, iPhone je manje siguran.
Na Macu:
Korak 1
Kliknite na Finder ikona u Pristanište.
Korak 2
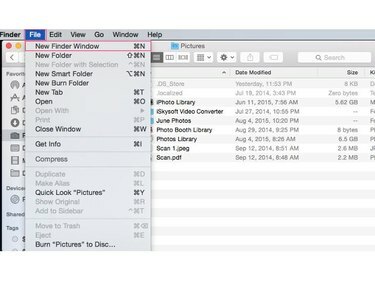
Zasluga slike: J T B
Kliknite na Datoteka izborniku, a zatim kliknite Novi prozor Finder. Pomakni drugu Finder prozor tako da možete vidjeti oba prozora.
Korak 3
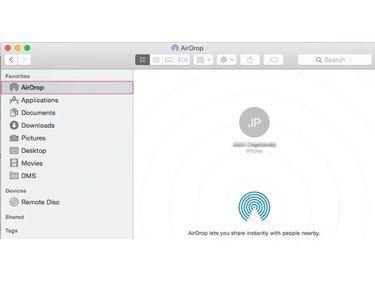
Zasluga slike: J T B
Kliknite na AirDrop prečac u drugom Finder prozor za pregled vašeg iPhonea i bilo kojeg drugog OS X ili iOS uređaja u blizini.
4. korak
Prvo pronađite datoteke koje želite prenijeti Finder prozor.
Korak 5
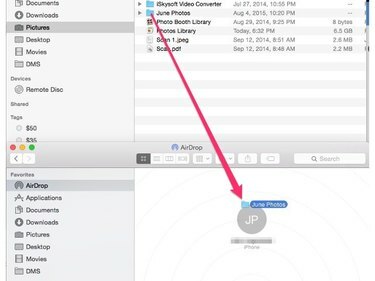
Zasluga slike: J T B
Kliknite na datoteke ili mape kopirati u prvom Finder prozor. Povucite ih na iPhone AirDrop ikona korisnika u drugom Finder prozor za prijenos datoteka na iPhone.



