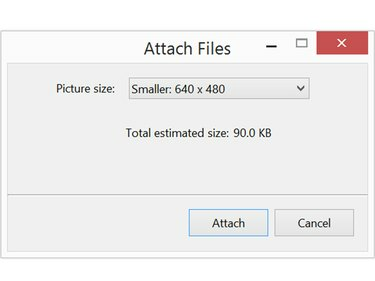
Smanjite fotografije na manje od 1 MB kako biste ih slali brzo i jednostavno.
Zasluga slike: Snimka zaslona zahvaljujući Microsoftu.
Fotografije visoke razlučivosti izvrsne su za ispis, ali njihovo slanje prijateljima i obitelji putem e-pošte može otežati propusnost. Windows vam daje priliku da smanjite veličinu fotografije kada je priložite poruci e-pošte. Ako imate Mac računalo, možete promijeniti veličinu slika pomoću Pregleda prije nego što ih pošaljete.
Korištenje sustava Windows
Korak 1
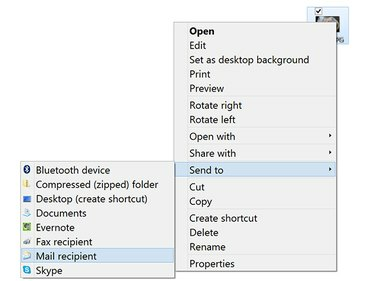
Desnom tipkom miša kliknite fotografiju na radnoj površini da biste je priložili poruci e-pošte.
Zasluga slike: Snimka zaslona zahvaljujući Microsoftu.
Desnom tipkom miša kliknite fotografiju koju želite poslati, bilo u File Exploreru ili na radnoj površini. Odaberi Pošalji na s padajućeg izbornika, a zatim kliknite Primatelj pošte. Alternativno, kliknite na Udio karticu u prozoru File Explorer i kliknite E-mail.
Video dana
Ova se značajka izravno povezuje s vašim klijentom e-pošte, kao što je Outlook. Ako želite promijeniti veličinu slike za slanje s drugim klijentom e-pošte ili klijentom temeljenim na webu kao što je Gmail,
promijenite veličinu slike pomoću aplikacije kao što je Windows Photo Gallery.Korak 2

Promijenite veličinu slike prije nego što ode u poruku e-pošte.
Zasluga slike: Snimka zaslona zahvaljujući Microsoftu.
Kliknite na Veličina slike Jelovnik. Imajte na umu da je ovdje prikazana procijenjena veličina datoteke slike.
Korak 3
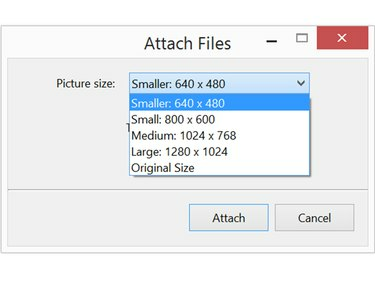
Svaka opcija veličine pokazuje koje će biti dimenzije.
Zasluga slike: Snimka zaslona zahvaljujući Microsoftu.
Odaberi Mali ili Manji za smanjenje veličine slike. Ako se radi o posebno velikoj slici koju ne želite premalo smanjiti, također možete odabrati Srednji. Nakon što odaberete, prikazuje se nova veličina datoteke. Kliknite na Pričvrstite gumb za otvaranje novog prozora programa Outlook s datotekom koja je već priložena novoj poruci.
Ovaj proces stvara manju kopiju slike i neće pisati preko izvorne datoteke na vašem računalu.
4. korak
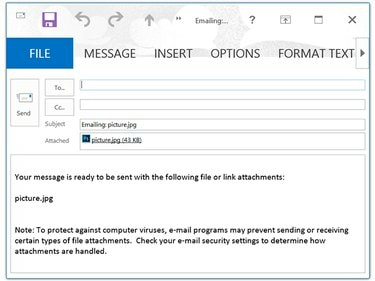
Izbrišite podatke o privitku prije nego upišete vlastitu poruku.
Zasluga slike: Snimka zaslona zahvaljujući Microsoftu.
Unesite ime primatelja, naziv predmeta i poruku kao i za bilo koju drugu e-poštu. Kada kliknete Poslati poruka i privitak fotografije šalju se primatelju.
Korištenje Maca
Korak 1
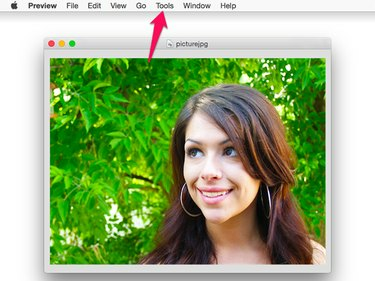
Pregled je zadana aplikacija za fotografije u OS X Yosemiteu.
Zasluga slike: Snimak zaslona zahvaljujući Appleu.
Dvaput kliknite sliku koju želite podijeliti u Finderu ili na radnoj površini. Prema zadanim postavkama, ovo otvara datoteku u pregledu. Kliknite na Alati izbornik i odaberite Podesite veličinu.
Korak 2

Kada smanjite veličinu datoteke, ne bi trebalo biti potrebe za promjenom rezolucije.
Zasluga slike: Snimak zaslona zahvaljujući Appleu.
Kliknite na Širina ili Visina izbornik i promijenite veličinu u nešto manje. Omjer slike je zaključan, tako da kada promijenite jedan, drugi se automatski mijenja.
Prema zadanim postavkama, mjerna jedinica je inči. Da biste smanjili sliku za postotak, promijenite mjernu jedinicu s Inči do Postotak.
Korak 3

Izvezite datoteku u JPEG ili PNG datoteku.
Zasluga slike: Snimak zaslona zahvaljujući Appleu.
Kliknite na Datoteka izbornik i odaberite Izvoz. Dajte fotografiji novo ime kako ne biste pisali preko izvorne fotografije.
Upozorenje
Budite oprezni kada mijenjate datoteke pomoću pregleda, uključujući promjenu veličine slika. Uvijek odaberite "Spremi kao". Ako koristite "Spremi", pregled će zamijeniti datoteku izmijenjenom verzijom bez upozorenja.




