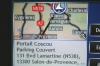OS X nudi šest različitih formata diskova prilikom brisanja pogona.
Zasluga slike: Slika ljubaznošću Applea.
Za brisanje i formatiranje bilo kojeg pogona spojenog na Mac računalo s OS X Yosemite, koristite Disk Utility. Jednostavno brisanje USB pogona u Disk Utility-u automatski će ga formatirati. Budući da postoje različite vrste formata za različite svrhe, dobro je znati razlike prije prihvaćanja zadanih postavki. Ako ste zabrinuti za privatnost, na primjer, možete formatirati disk šifriranjem i lozinkom. Disk Utility također može particionirati USB pogon, stvarajući dva ili više virtualnih pogona s istog diska.
Korak 1

Pokrenite Disk Utility.
Zasluga slike: Slika ljubaznošću Applea.
Spojite USB flash pogon na svoj Mac. Ako na disku postoje datoteke koje trebate zadržati, kopirajte ih na svoje Mac računalo. Pokrenite Disk Utility, koji se nalazi u mapi Uslužni programi unutar mape Application u Finderu.
Video dana
Korak 2

Kliknite karticu "Izbriši".
Zasluga slike: Slika ljubaznošću Applea.
Odaberite USB flash pogon u lijevom izborniku Disk Utility, a zatim kliknite karticu "Izbriši".
Korak 3

Odaberite format za pogon.
Zasluga slike: Slika ljubaznošću Applea.
Kliknite izbornik "Format". Ako želite zaštititi disk lozinkom, odaberite format "Mac OS Extended (osjetljivo na velika i mala slova, u dnevniku, šifrirano)". U suprotnom odaberite format "Mac OS Extended (osjetljivo na velika i mala slova, u dnevniku)".
Format osjetljiv na velika i mala slova može razlikovati mala i velika slova. Na primjer, "Doc.txt" i "doc.txt" prepoznaju se kao dvije različite datoteke. Format dnevnika štiti integritet hijerarhijskih datotečnih sustava.
Format ExFAT i MS-DOS (FAT) mogu čitati Apple računala i Windows računala. Apple preporučuje korištenje MS-DOS-a (FAT) za diskove od 32 GB ili manje i ExFAT za veće diskove.
4. korak

Odaberite opciju Najsigurnije da biste više puta prepisivali podatke dok se brišu.
Zasluga slike: Slika ljubaznošću Applea.
Kliknite gumb "Sigurnosne opcije" ako ne želite brzo formatiranje. Brzi format je zadana opcija Disk Utility-a. Za brisanje diska od 32 GB potrebna je samo sekunda ili dvije, ali nije baš sigurno. Svatko s pravim softverom za oporavak i dalje bi mogao pronaći podatke. Ako je privatnost podataka zabrinuta, povucite klizač udesno da biste koristili opciju Najsigurnije. Formatiranje diska traje mnogo dulje. Dvije postavke između najbrže i najsigurnije balansiraju sigurnost i brzinu.
Korak 5

Unesite lozinku za šifrirani pogon.
Zasluga slike: Slika ljubaznošću Applea.
Kliknite gumb "Izbriši". Ako ste odabrali šifrirani format, unesite lozinku i potvrdite lozinku u tekstualna polja. Svaki put kada pristupite pogonu, od vas će se tražiti ta lozinka, iako će Keychain ponuditi da je zapamti umjesto vas kada je koristite na vašem Macu. Upišite savjet da biste lakše zapamtili lozinku i kliknite "Izbriši".
Formatiranje s particijama
Korak 1

Kliknite karticu "Particija".
Zasluga slike: Slika ljubaznošću Applea.
Odaberite USB flash pogon u Disk Utility. Kliknite karticu "Particija" ako želite koristiti više od jedne particije na pogonu. Pogon s dvije particije, na primjer, može imati jednu particioniranu u ExFAT, a drugu u Mac OS Extended formatu, tako da možete koristiti isti pogon na Mac i Windows računalu.
Korak 2

Odaberite format za svaku particiju.
Zasluga slike: Slika ljubaznošću Applea.
Odaberite koliko particija želite u izborniku "Izgled particije" i navedite format koji želite za svaku particiju, kao i veličinu i naziv. Na istom pogonu možete imati do 16 particija. Šifriranje nije opcija kada particionirate USB flash pogon.
Korak 3

Kliknite gumb "Particija".
Zasluga slike: Slika ljubaznošću Applea.
Kliknite gumb "Primijeni". Provjerite broj particija koje stvarate i kliknite gumb "Particija".
Savjet
Šifriranje možda nije dostupna opcija na starijim USB flash pogonima s ograničenom pohranom.