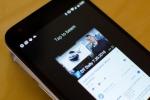Brišete li redovito predmemoriju preglednika? Ako ne, trebali biste. Predmemorija vašeg preglednika odgovorna je za pohranjivanje podataka prethodno pregledanih web stranica. Iako je svrha predmemorije brže učitavanje web-mjesta koja često posjećujete, s vremenom može raditi protiv vas.
Sadržaj
- Zašto biste mogli očistiti predmemoriju
- Očistite predmemoriju u pregledniku Google Chrome
- Očistite predmemoriju u Mozilla Firefoxu
- Očistite predmemoriju u Internet Exploreru
- Očistite predmemoriju u Safariju
- Očistite predmemoriju u Operi
- Očistite predmemoriju u novom Microsoft Edgeu
Ne samo da može usporiti vaš preglednik, već čini vaše privatne podatke osjetljivijima na provale. Za koji god preglednik koristite, evo kako očistiti predmemoriju.
Preporučeni videozapisi
Zašto biste mogli očistiti predmemoriju
Brisanje predmemorije možda nije potpuno potrebno, niti ga treba često činiti. Međutim, brisanje predmemorije preglednika može biti korisno iz nekoliko razloga. Kao prvo, čišćenje pohranjenih podataka u vašoj predmemoriji tjera vaš preglednik da traži i dohvati najnoviju web stranicu elemente umjesto recikliranja istih starih komponenti, bez obzira jesu li usklađene sa standardima razvojnog programera ili ne.
Povezano
- Kako testiramo prijenosna računala
- Kako pretvoriti svoje VHS kasete u DVD, Blu-ray ili digitalni
- Najbolja računala za igranje za 2023.: Dell, Origin, Lenovo i još mnogo toga
Nadalje, poništavanje predmemorije potencijalno će pomoći u slučaju 404, 502 i drugih pogrešaka koje mogu proizaći iz oštećene predmemorije. Također možete izbrisati sve privatne podatke koje ste pohranili u obliku ID-ova za prijavu, lozinki i dodatnih osjetljivih informacija koje ne želite spremati na svom računalu. To je također jednostavan trik koji možete upotrijebiti za uklanjanje svih nepotrebnih podataka, koji bi mogli usporiti vaš preglednik.
Očistite predmemoriju u pregledniku Google Chrome

Korak 1: Pokrenite Google Chrome i kliknite ikonu Chrome izbornika predstavljenu s tri vodoravne trake u gornjem desnom kutu prozora preglednika, a zatim kliknite postavke pri dnu rezultirajućeg padajućeg izbornika.
Korak 2: Zatim kliknite vezu za Privatnost i sigurnost u lijevoj bočnoj traci. Tada ćete htjeti potražiti Obriši podatke pregledavanja opcija. Pritisnite ga i provjerite je li okvir za Cbolne slike i datoteke je provjereno. Možete poništiti odabir drugih okvira za Povijest pregledavanja, povijest preuzimanja, kolačići i drugi podaci web-mjesta, lozinke, podaci obrasca za automatsko popunjavanje, i tako dalje... osim ako ih ne želite izbrisati u isto vrijeme zbog privatnosti.
Korak 3: Odaberite kada budete spremni Obriši podatke za početak procesa. Ako je prošlo neko vrijeme otkako ste očistili Chrome, ovaj bi korak mogao potrajati dugo, pa rasporedite u skladu s tim.
Ako želite poboljšati Chromeovu funkcionalnost sada kada je predmemorija izbrisana, evo ih naša omiljena proširenja za Chrome.
Očistite predmemoriju u Mozilla Firefoxu

Korak 1: Otvorite postavke — Otvorite Mozilla Firefox, kliknite gumb s tri trake u gornjem desnom kutu prozora preglednika i odaberite Mogućnosti iz rezultirajućeg padajućeg izbornika.
Korak 2: Očistite predmemoriju preglednika — Kliknite na Privatnost i sigurnost nalazi se na desnoj strani navigacijske trake i idite na Kolačići i podaci web-mjesta odjeljak ispod. Pritisnite gumb Obriši podatke. Htjet ćete se uvjeriti da je opcija za Predmemorirani web sadržaj je označeno, a zatim pritisnite Čisto. Također možete potvrditi okvir pored Izbrišite kolačiće i podatke o stranicama kada se Firefox zatvori kako biste to učinili automatski kada zatvorite preglednik.
Očistite predmemoriju u Internet Exploreru

Korak 1: Otvorite postavke — Pokrenite Internet Explorer, zatim kliknite na zupčanik Alati ikonu u gornjem desnom kutu prozora preglednika i odaberite Internet opcije iz rezultirajućeg padajućeg izbornika. To bi trebalo dovesti do Općenito karticu opcija, ali ako ne, kliknite krajnju lijevu karticu u prozoru opcija da biste joj pristupili.
Korak 2: Očistite predmemoriju preglednika — Pritisnite sivu Izbrisati… unutar odjeljka Povijest pregledavanja pri dnu skočnog prozora. Označite kućicu Privremene internetske datoteke i datoteke — zajedno s drugim podacima preglednika koje želite obrisati — i kliknite sivu Izbrisati gumb u donjem desnom kutu.
Očistite predmemoriju u Safariju

Korak 1: Otvorite postavke — Pokrenite Safari, kliknite Safari u gornjem lijevom kutu trake glavnog izbornika i odaberite Postavke opciju pri vrhu padajućeg izbornika. Zatim kliknite na Napredna karticu koja se nalazi na gornjoj navigacijskoj traci i potvrdite okvir izravno na dnu koji kaže Prikaži izbornik Razvoj na traci izbornika. Time ćete prema zadanim postavkama dodati novi izbornik u Safari.
Korak 2: Očistite predmemoriju preglednika — Kliknite na Razviti izbornik blizu sredine gornje MacOS trake izbornika i odaberite Prazni predmemorije opcija.
Očistite predmemoriju u Operi

Korak 1: Otvorite postavke — Pokrenite Operu, kliknite Jelovnik u gornjem lijevom kutu prozora preglednika i odaberite postavke opciju iz padajućeg izbornika.
Zatim kliknite Napredna u traci na lijevoj strani ekrana. Tada ćete htjeti kliknuti na Privatnost i sigurnost panel koji se nalazi na lijevoj strani dobivenog prozora i kliknite sivu Obriši podatke pregledavanja… gumb pri vrhu odjeljka Privatnost.
Korak 2: Očistite predmemoriju preglednika — Označite kućicu Predmemorirane slike i datoteke, zajedno sa svim drugim podacima preglednika koje želite izbrisati. Zatim odaberite vremenski okvir koji želite izbrisati — za potpuno brisanje predmemorije odaberite Početak vremena - iz padajućeg izbornika. Nakon toga kliknite sivu Obriši podatke pregledavanja gumb u donjem desnom kutu.
Očistite predmemoriju u novom Microsoft Edgeu

Korak 1: Pokrenite svoj novi preglednik Microsoft Edge (podrška za Edge Legacy verziju preglednika završila je 9. ožujka 2021. i ne preporučujemo njegovu upotrebu). Kada se učita, odaberite izbornik, koji se sastoji od tri vodoravne crte u gornjem desnom kutu prozora preglednika. Kliknite na postavke blizu dna padajućeg izbornika koji se pojavi.
Korak 2: Izaberi Privatnost i usluge s lijeve strane vašeg zaslona. Odatle ćete vidjeti Obriši podatke pregledavanja opcija. Pritisnite plavu Odaberite gumb za dovršetak odabira.
Preporuke urednika
- Koliko RAM-a trebate?
- DuckDuckGo Windows preglednik tu je da zaštiti vašu privatnost
- Zbog ove 2 nove Edge značajke Chrome izgleda zastarjelo
- Najbolja ChatGPT proširenja za Chrome koja donose AI u vaš preglednik
- Oprez: mnoge ChatGPT ekstenzije i aplikacije mogu biti zlonamjerni softver
Nadogradite svoj životni stilDigitalni trendovi pomažu čitateljima da prate brzi svijet tehnologije sa svim najnovijim vijestima, zabavnim recenzijama proizvoda, pronicljivim uvodnicima i jedinstvenim brzim pregledima.