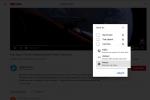Korištenje grafičkih oznaka za vaše stavke popisa održava vaš dokument lijepim i urednim. Bez obzira koristite li točkice, crtice ili čak slike, pokazat ćemo vam kako dodati grafičke oznake u Apple Pages i prilagoditi ih.
Sadržaj
- Dodajte grafičke oznake u Pages na Macu
- Prilagodite grafičke oznake u Pages na Macu
- Dodajte grafičke oznake u Pages na iPhoneu
- Dodajte grafičke oznake u Pages na iPadu
- Prilagodite grafičke oznake u stranicama na iPhoneu i iPadu
Preporučeni videozapisi
Lako
5 minuta
Mac, iPhone ili iPad
Appleove stranice
Dodajte grafičke oznake u Pages na Macu
Grafičke oznake možete dodati dok stvarate popis ili nakon što umetnete stavke na popis. Počnimo s dodavanjem metaka u hodu.
Korak 1: Postavite pokazivač u dokument na mjesto gdje želite svoju prvu stavku popisa.
Korak 2: Odaberite Format gumb u gornjem desnom kutu za otvaranje bočne trake.
Povezano
- Apple Vision Pro vs. Meta Quest Pro: Kako će se Apple ponašati?
- Novo curenje otkriva točno kako će Appleove VR slušalice raditi
- Kako pretvoriti Apple Pages u PDF
Korak 3: Proširite Grafičke oznake i popisi odjeljak pomoću strelice s lijeve strane.
Korak 4: Upotrijebite padajući popis odmah desno da odaberete svoj stil popisa. Možete birati između opcija poput jednostavnih grafičkih oznaka, crtica ili čak slika.

Korak 5: Nakon što odaberete stil, vidjet ćete da se prva grafička oznaka pojavljuje u vašem dokumentu. Možete koristiti grafičku oznaku kakva jest i unijeti svoju prvu stavku popisa.
Za dodavanje druge stavke pritisnite Povratak i unesite ga pored sljedećeg metka koji se pojavi.

Korak 6: Kada završite s popisom i želite nastaviti s drugim sadržajem, pritisnite Povratak dvaput. Ovo završava popis i omogućuje vam da započnete novi odlomak, umetnete sliku ili učinite što god želite.
Korak 7: Ako imate popis stavki u svom dokumentu koje želite pretvoriti u popis s grafičkim oznakama, to je jednako jednostavno.
Odaberite sve stavke popisa, otvorite Format bočnu traku i upotrijebite padajući izbornik za odabir stila popisa. Tada ćete vidjeti ažuriranje popisa kako biste uključili grafičke oznake.

Prilagodite grafičke oznake u Pages na Macu
Možda želite dodati malo pizzazza na svoj bullet list. Možete odabrati različite grafičke oznake poput zvjezdica, kvačica, strelica i znakova plus. Također možete koristiti slike za svoje metke i birati između unaprijed napravljenih opcija ili učitati vlastitu sliku.
Korak 1: Ako već imate popis s grafičkim oznakama, odaberite sve stavke. Ako ćete izraditi popis dok dodajete stavke, postavite pokazivač na mjesto gdje želite prvu stavku.
Korak 2: Odaberite Format gumb, a zatim proširite Grafičke oznake i popisi u bočnoj traci.
Korak 3: Ispod padajućeg okvira za stil popisa odaberite sljedeći padajući okvir. Ovo se može prikazati s Grafičke oznake teksta ili Grafičke oznake ovisno o tome što odaberete u izborniku stilova popisa.

Korak 4: Ako koristite Grafičke oznake teksta, odaberite Metak padajući okvir ispod kako biste odabrali onaj koji želite koristiti. S desne strane možete koristiti paletu za odabir druge boje.

Korak 5: Ako koristite Grafičke oznake, odaberite Trenutna slika padajući okvir ispod za odabir unaprijed napravljene slike. Da biste koristili vlastitu sliku, odaberite Prilagođena slika. Zatim potražite i odaberite svoju sliku i odaberite Otvoren.

Korak 6: Nakon što odaberete grafičke oznake koje želite koristiti, bilo tekst ili slike, možete prilagoditi nekoliko drugih opcija.
uvlaka: Koristite polje Bullet za podešavanje udaljenosti od margine za postavljanje grafičke oznake i polje Text za podešavanje udaljenosti teksta od grafičke oznake.
Veličina: Povećajte ili smanjite veličinu metaka.
Uskladiti: Povećajte ili smanjite razmak između metaka.

Dodajte grafičke oznake u Pages na iPhoneu
Baš kao i na Macu, možete dodati grafičke oznake u Pages na iPhoneu dok stvarate svoj popis ili nakon što imate svoje stavke.
Korak 1: Da biste započeli popis, postavite pokazivač na mjesto gdje želite prvu stavku.
Korak 2: Dodirnite popis za nabrajanje na alatnoj traci iznad tipkovnice.
Korak 3: Odaberite stil popisa koji želite koristiti među grafičkim oznakama, crticama ili slikama.
Korak 4: Vidjet ćete da se vaš metak pojavljuje u dokumentu. Dodirnite x za zatvaranje skočnog prozora. Zatim dodajte svoju prvu stavku popisa, dodirnite Povrataki unesite sljedeću stavku dok ne dovršite popis.
Dodirnite Povratak dvaput za kraj popisa.



Korak 5: Ako već imate svoje stavke popisa, odaberite ih sve. Zatim dodirnite popis za nabrajanje na alatnoj traci i odaberite stil.
Dodajte grafičke oznake u Pages na iPadu
Ako koristite Pages na svom iPadu, možete jednako lako dodati grafičke oznake svom dokumentu na tom uređaju.
Korak 1: Postavite pokazivač na mjesto gdje želite prvu stavku popisa ili odaberite sve stavke ako ste već izradili popis.
Korak 2: Dodirnite Format ikona gore desno.
Korak 3: Izaberi Grafičke oznake i popisi. Zatim odaberite stil koji želite koristiti.

Korak 4: Kao i na drugim uređajima, dodajte svoju prvu stavku popisa ako već niste i dodirnite Povratak na tipkovnici da dodate ostatak.
Dodirnite Povratak dvaput da završite popis.

Prilagodite grafičke oznake u stranicama na iPhoneu i iPadu
Imate iste opcije za prilagodbu svojih metaka na svom mobilnom uređaju kao i na svom Macu.
Korak 1: Odaberite grafičku oznaku, stavku popisa ili cijeli popis ako želite prilagoditi sve grafičke oznake.
Korak 2: Dodirnite Format na vrhu.
Korak 3: Odaberite Grafičke oznake i popisi u skočnom prozoru.
Korak 4: Dodirnite pored vrste metka koji koristite info ikona (malo slovo "i").



Korak 5: Za Grafička oznaka teksta, odaberite onu koju želite koristiti, po želji promijenite boju i prilagodite veličinu.
Korak 6: Za Grafička oznaka slike, odaberite unaprijed napravljenu sliku koju želite upotrijebiti ili odabrati Prilagođeni metak koristiti vlastitu sliku. Zatim po želji prilagodite veličinu.
Korak 7: Na iPhoneu dodirnite x u gornjem desnom kutu skočnog prozora da biste ga zatvorili. Na iPadu jednostavno odaberite mjesto izvan skočnog prozora kada završite.



Pages vam daje veliku količinu fleksibilnosti pri stvaranju popisa s grafičkim oznakama. Dakle, možete koristiti bilo koju veličinu ili sliku koju želite, promijeniti boju ili veličinu i učiniti da vaš popis izgleda čisto i profesionalno.
Sada kada znate kako dodati grafičke oznake u Apple Pages, pogledajte kako to učiniti saznajte broj riječi za svoj dokument ili kako da pretvorite stranice u PDF.
Preporuke urednika
- Ovaj mod Vision Pro od 40K USD dodaje 18K zlato Appleovim slušalicama
- Kako izbrisati stranicu u Google dokumentima
- Curenje otkriva kako bi praćenje ruku Apple VR slušalica moglo funkcionirati
- Sada znamo kako Appleove VR slušalice mogu rukovati videom, i to je prilično sjajno
- Kako koristiti Apple Numbers
Nadogradite svoj životni stilDigitalni trendovi pomažu čitateljima da prate brzi svijet tehnologije sa svim najnovijim vijestima, zabavnim recenzijama proizvoda, pronicljivim uvodnicima i jedinstvenim brzim pregledima.