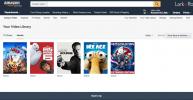Apple se ponosi čistim sučeljima u svojim operativnim sustavima s brzom i jednostavnom navigacijom do vaših aplikacija i najnovijim verzijama tvOS-a za Apple TV nisu iznimka. Ali s vremenom, kako dodajete nove aplikacije poput usluge strujanja, igre, glazbene aplikacije i još mnogo toga, ovo sučelje može postati pretrpano i pretrpano, posebno ako se morate kretati kroz aplikacije koje zapravo ne koristite. Kada ste nekada prolazili kroz svoje aplikacije s instinktivnom lakoćom, sada vam je teško pronaći čak i Netflix.
Sadržaj
- Kako mogu deinstalirati aplikaciju na Apple TV-u?
- Kako sakriti aplikacije na Apple TV-u?
Ako se stare ili nekorištene aplikacije začepljuju vaše Apple TV iskustvo, postoje načini za čišćenje nereda. Ovdje ćemo vam pokazati kako izbrisati ili sakriti aplikacije na Apple TV-u.
Preporučeni videozapisi
Lako
10 minuta
Apple TV, bilo koji model

Kako mogu deinstalirati aplikaciju na Apple TV-u?
Jedna od opcija je jednostavno potpuno brisanje aplikacije s Apple TV-a. Ovo je najbolji izbor ako se radi o aplikaciji koju više ne koristite ili znate da je nikada nećete koristiti u doglednoj budućnosti. Obično možete ponovno preuzeti aplikaciju bez potrebe za ponovnom kupnjom, ali imajte na umu da će brisanje aplikacije također ukloniti njezine podatke koji se možda neće moći vratiti. Određene aplikacije, poput Appleovih izvornih aplikacija kao što su Podcasts, Fitness ili Apple Music, možda se uopće neće moći izbrisati. Evo kako izbrisati aplikaciju s Apple TV-a.
Korak 1: S vašeg Apple TV-a Početni zaslon, pomaknite se gore ili dolje kako biste pronašli aplikaciju koju želite deinstalirati i zadržite pokazivač miša iznad nje.
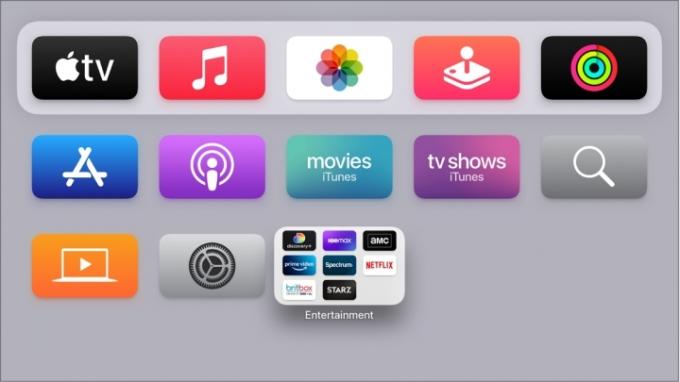
Korak 2: Držite Izaberi pritisnite nekoliko sekundi dok se aplikacija ne počne potresati (to je službeni Appleov termin). Na novijim Siri daljinskim upravljačima, taj gumb je središte klikpada na vrhu daljinskog upravljača. Na starijim Siri daljinskim upravljačima htjet ćete pritisnuti sredinu dodirne površine bez pomicanja.
Povezano
- Koliko košta Apple Music i kako ga možete dobiti besplatno?
- Roku kanal sada je dostupan kao Google TV aplikacija
- Kako testiramo uređaje za strujanje videa
Korak 3: Dok se aplikacija pomiče, pritisnite Reprodukcija/Pauza gumb na daljinskom upravljaču Siri. Ovo će prikazati brzi izbornik s raznim opcijama aplikacije.
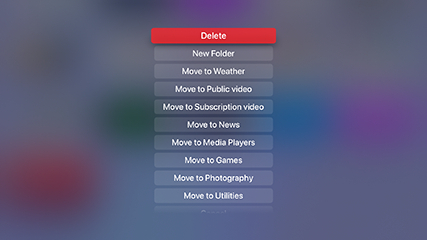
Korak 4: Odaberite Izbrisati iz novog izbornika. To je to! Aplikacija bi trebala brzo nestati, a sučelje će se prilagoditi u skladu s tim. Ponovite za bilo koju drugu aplikaciju koju želite ukloniti.
Kako sakriti aplikacije na Apple TV-u?
Također imate opciju sakriti aplikacije umjesto da ih odmah izbrišete. To vam omogućuje da spremite podatke aplikacije ako ih ikada ponovno poželite koristiti, a možda ćete moći i sakriti određene izvorne aplikacije koje inače ne biste mogli izbrisati. Također može biti od pomoći roditeljima koji ograniče pristup svojoj djeci. Evo što učiniti.
Korak 1: Odaberite postavke aplikaciju s Apple Home Screen (ikona sa zupčanicima). Izaberi aplikacije u ovom izborniku.
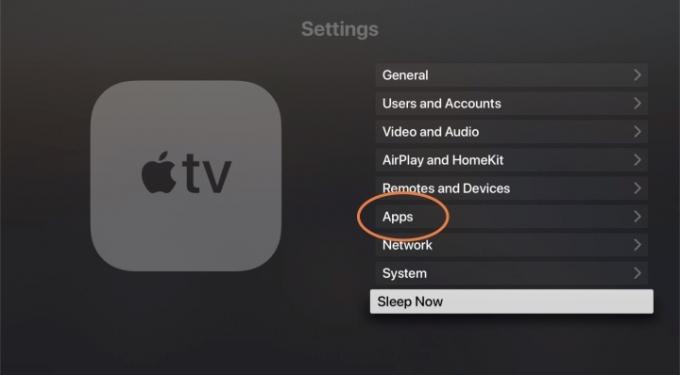
Korak 2: Ovo će vam pružiti abecedni popis vaših trenutnih aplikacija. S desne strane vidjet ćete odjeljak koji prikazuje bilo koje od njih Pokazati ili Sakriti. Odaberite aplikaciju za prebacivanje Pokazati do Sakriti. Sada će biti uklonjen s početnog zaslona vašeg Apple TV-a.

Korak 3: Ako ikada poželite vratiti aplikaciju, možete se vratiti na ovaj odjeljak postavke u bilo koje vrijeme. Ne samo da možete koristiti ovaj popis za brzo sakrivanje mnogo različitih aplikacija odjednom, već možete odabrati i aplikaciju na koju ćete je vratiti Pokazati. To vam omogućuje da prilagodite točno koje aplikacije želite vidjeti u kratkom roku, bez potrebe da ih zapravo sve izbrišete.
Korak 4: Prilikom odabira aplikacije na početnom zaslonu, također možete odlučiti promijeniti raspored aplikacija ili grupirati određene aplikacije u mapu, ovisno o vrsti prilagodbe koja vam odgovara.

Osim toga, ako koristite više Apple TV-a na različitim zaslonima, poželjet ćete otići na Korisnici i računi odjeljak u postavke i omogućite opciju Jedan početni zaslon. Ovo će sinkronizirati sve promjene koje napravite u aplikacijama i svom početnom zaslonu na jednom uređaju sa svim vašim drugim tvOS uređajima, tako da ne morate ponavljati korake.
Posljednja napomena — možete se prebacivati između svijetlog i tamnog načina rada na Apple TV-u pomoću Izgled opcija u Općenito odjeljak od postavke. To može olakšati navigaciju ili vam može pomoći da brže pronađete aplikacije koje tražite. Također možete koristiti automatski način rada, koji se noću prebacuje u tamni način rada.
Preporuke urednika
- Šokirat ćete se koliko je ovaj 65-inčni QLED 4K TV danas jeftin
- Kako postaviti mjerač vremena za spavanje na Apple TV-u
- Iznenadit ćete se koliko je ovaj 55-inčni QLED 4K TV danas jeftin
- Kako testiramo televizore
- Kako preslikati svoj pametni telefon ili tablet na TV
Nadogradite svoj životni stilDigitalni trendovi pomažu čitateljima da prate brzi svijet tehnologije sa svim najnovijim vijestima, zabavnim recenzijama proizvoda, pronicljivim uvodnicima i jedinstvenim brzim pregledima.