Oba Windowsa Alat za izrezivanje i Windows Movie Maker omogućuju vam da snimite jedan kadar iz filma i spremite ga kao slikovnu datoteku kako biste, na primjer, ilustrirali post na blogu, članak ili prezentaciju.
Snipping Tool je aplikacija ugrađena u Windows 8 i 7 za snimanje zaslona. Za razliku od Ispiši ekran ključ, alat za izrezivanje može stvoriti snimku zaslona određenog područja zaslona umjesto cijele.
Video dana
Korak 1
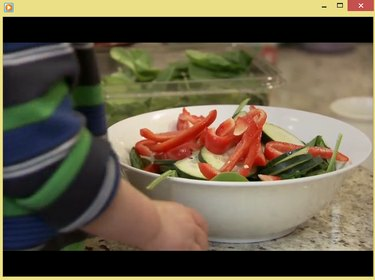
Windows Media Player
Zasluga slike: Slika ljubaznošću Microsofta
Otvorite video datoteku u svom omiljenom video playeru i upotrijebite klizač i Reprodukcija/pauza gumbe za odabir okvira koji želite spremiti.
Savjet
Da biste snimili kadar iz videozapisa niske razlučivosti, razmislite o smanjenju video playera kako biste povećali kvalitetu rezultirajuće snimke zaslona.
Korak 2

Nakon što odaberete Novo, na zaslonu će se pojaviti poluprozirno bijelo prekrivanje.
Zasluga slike: Slika ljubaznošću Microsofta
Pokrenite alat za izrezivanje otvaranjem Početni zaslon ili Izbornik Start
, tipkanje Snipping u polju za pretraživanje i odabirom Alat za izrezivanje s popisa rezultata. Kliknite strelicu pored Novi i odaberite Pravokutni izrez. Konačno, kliknite Novi.Korak 3
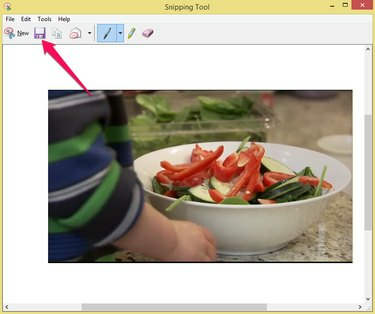
Alat za izrezivanje može izvesti snimke zaslona samo kao PNG datoteke.
Zasluga slike: Slika ljubaznošću Microsofta
Koristite pokazivač za odabir područja koje sadrži videookvir. Kliknite na Spremi Snip ikona za spremanje slike na tvrdi disk.
Windows Movie Maker
Windows Movie Maker besplatna je aplikacija za uređivanje filmova za Windows 7 ili 8. Da biste instalirali Windows Movie Maker, preuzimanje datoteka Windows Essentials 2012 koji je besplatni paket Windows aplikacija.
Korak 1

Windows Movie Maker
Zasluga slike: Slika ljubaznošću Microsofta
Pokrenite Windows Movie Maker i kliknite na Dodajte fotografije i videozapise ikona u Dom tab. Učitajte video datoteku tako da je odaberete u File Explorer i kliknuvši Otvorena. Koristiti klizač za odabir kadra koji želite snimiti.
Savjet
Koristite strelice s obje strane igra gumb za pomicanje na prethodni ili sljedeći okvir.
Korak 2

Windows Movie Maker
Zasluga slike: Slika ljubaznošću Microsofta
Kliknite na Snimak gumb u Dom karticu za spremanje odabranog okvira kao PNG slikovnu datoteku na vaš tvrdi disk.
Savjet
Veličina snimke temelji se na veličini videozapisa u oknu za pregled. Ako su vaše snimke premale ili prevelike, promijenite veličinu videozapisa za pregled prije nego kliknete na Snimak ponovno gumb.



