Prijeđimo odmah na stvar: sada možete primati iMessages na svoj Android uređaj! Zahvaljujući lukavom, 16-godišnjem programeru, možete slati i primati iMessages koristeći i iOS i Android platforme. Da bi to učinila, aplikacija za razmjenu poruka WeMessage koristi vaš Mac kao proxy, što mu omogućuje slanje poruka putem Appleovih poslužitelja za razmjenu poruka izravno na vaš telefon.
Sadržaj
- Postavljanje WeMessage-a na vašem računalu
- Postavljanje WeMessage-a na vašem telefonu
Bilo je sličnih aplikacija tijekom godina koje su pokušavale riješiti problem povezivanja korisnika Androida sa svojim iPhone-sportski prijatelji putem raznih hakiranja i eksploatacija, ali većina, ako ne i svi, na kraju su isključeni zbog kršenja Appleovih uvjeta i usluge. Tehnologija koja stoji iza WeMessagea nije protiv bilo koje Appleove trenutne politike, iako postoji mala kvaka povezana s trikom — trebat će vam Mac da biste je koristili.
Preporučeni videozapisi
Da biste dobili iMessages na svom Android uređaju, morat ćete imati Mac koji je stalno uključen i povezan s vašim telefonom. Evo kako to učiniti.
Postavljanje WeMessage-a na vašem računalu
Počnimo prvo s računalnom stranom stvari. Prvo, trebali biste započeti tako da provjerite imate li Java instaliranu na vašem MacOS računalu. Vjerojatno već imate Javu, ali ako ne, možete je besplatno preuzeti sa Oracleova web stranica. Nakon instalacije, morat ćete dopustiti Terminalu da vrši promjene na vašem računalu. Terminal je program naredbenog retka koji je unaprijed instaliran na vašem Macu prema zadanim postavkama, stoga budite uvjereni da ne radimo ništa ludo. Jednostavno uslužnom programu dajemo malo više pristupa.
Da biste to učinili, idite na Postavke sustava i odaberite Sigurnost i privatnost tab. Zatim kliknite Privatnost, Izaberi Pristupačnost, i kliknite ikonu lokota u donjem lijevom kutu prozora, što će vam omogućiti da promijenite svoje postavke. Zatim unesite svoju lozinku, kliknite znak za dodavanje i dodajte Terminal koji se nalazi ispod Prijave u Komunalije mapa.

Zatim ćete morati preuzeti WeServer, koji će djelovati kao most od vašeg računala do vašeg telefona i omogućiti vam pristup iMessageu. Kada završite, otvorite .zip datoteku i odaberite "run.command." Ako primite poruku u kojoj piše da je program "neidentificirani programer", idite na svoj Postavke sustava okno, odaberite Sigurnost i privatnost odjeljak i idite na Općenito Tab. Nakon toga kliknite na Svejedno otvori u donjem desnom kutu — unutar odjeljka „Dopusti preuzimanje aplikacija s” — nakon čega slijedi Otvoren.
Kada završite, vratite se na terminal. Program će se otvoriti i od vas će se tražiti da unesete svoju adresu e-pošte i lozinku. Morat ćete koristiti e-poštu povezanu s vašim iMessage računom, ali lozinka ne mora nužno biti ona povezana s vašim Apple ID-om, samo ona koju možete koristiti unutar aplikacije.
Nakon što se poslužitelj aktivira, morat ćete saznati koja je vaša javna IP adresa i postaviti prosljeđivanje porta na vašem usmjerivaču. Najlakši način da saznate svoju IP adresu je da upišete "what is my IP" u Google, međutim, postupak za prosljeđivanje porta razlikuje se ovisno o vrsti usmjerivača koji imate. Gornji video prikazuje kako postaviti prosljeđivanje porta pomoću FIOS usmjerivača, ali možda ćete morati malo istražiti kako biste svoj povezali.
Nakon što ga pravilno postavite, možemo obratiti pozornost na vaš Android telefon.
Postavljanje WeMessage-a na vašem telefonu
Zatim ćete morati preuzeti Aplikacija WeMessage na svom telefonu. Tražit će vašu IP adresu, e-poštu i lozinku, koji bi trebali biti identični onome što ste unijeli kada ste postavili poslužitelj na svom računalu. Također je vrijedno sinkronizirati svoje kontakte između računala i telefona, tako da ne morate pamtiti svačije telefonske brojeve i adrese e-pošte. Da biste to učinili, kliknite na Sinkronizacija kontakata gumb u gornjem lijevom kutu zaslona. Zatim će se na vašem računalu pojaviti skočni prozor sa zahtjevom da terminalu date pristup vašim kontaktima.
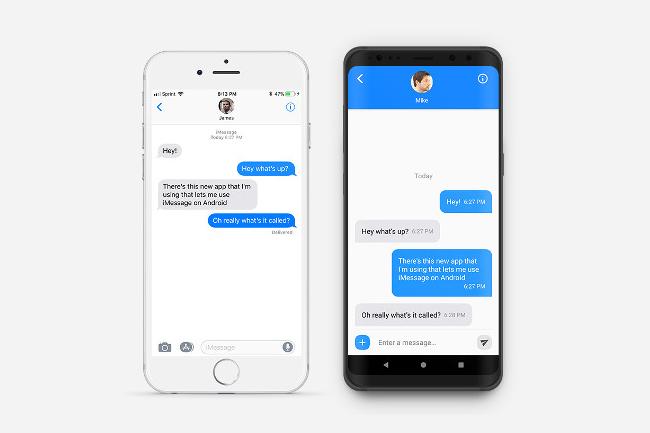
Dodirnite znak dodavanja za početak novog razgovora ili odaberite jednu od opcija s popisa razgovora na glavnoj stranici. Imajte na umu, međutim, da morate držati svoje računalo uključenim kako biste mogli koristiti softver, a trebate pokrenuti i Terminal i iMessage. Ako izgubite tu vezu, nećete moći slati poruke dok se veza ne uspostavi. WeMessage ima značajku čekanja koja će pohranjivati vaše neposlane poruke dok se ponovno ne povežete, ali ne trebate učiniti ništa drugo osim održavati vezu.
Sada se samo nadajmo da će ga Google predstaviti priča se o iMessage konkurentu prije nego kasnije.
David Cogen — redoviti suradnik ovdje u Digital Trends — vodi TheUnlokr, popularni tehnološki blog koji se fokusira na tehnološke vijesti, savjete i trikove te najnoviju tehnologiju. Također možete pronađite ga na Twitteru raspravljati o najnovijim tehnološkim trendovima.
Preporuke urednika
- Evo kako iPadOS 17 podiže vaš iPad na višu razinu
- iMessage danas nije radio, ali sada se vratio u normalu
- Bingov AI chatbot sada je na tipkovnici vašeg Android telefona - evo kako ga nabaviti
- Najbolji trik s kamerom Pixela 7 dolazi na iPhone i sve Android telefone
- Zamjenjujete svoj iPhone s Appleom? Dobit ćete manje nego jučer



