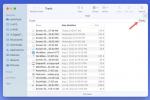Mnogo godina nakon što je Sony predstavio Remote Play sa svojim PlayStationom 4, Microsoft sada sustiže svoju vlastitu uslugu streaminga. Naravno, vlasnici računala sa sustavom Windows mogli bi streamati svoju konzolu Xbox One ili Xbox Series X/S preko lokalne mreže. Ali za razliku od vlasnika PlayStationa 4, oni nisu mogli streamati svoje igrice nigdje drugdje, čak ni u bakinoj kući.
Sadržaj
- Stream s vašeg Xboxa
- Stream iz oblaka
- Rješavanje problema
Preporučeni videozapisi
Umjereno
30 minuta
Android 6.0 ili noviji
iOS 10 ili noviji
Bluetooth 4.0 i noviji
7Mbps do 10Mbps internetska veza
Bežična veza od 5 GHz (podrška za 2,4 GHz nije optimizirana)
Xbox aplikacija
Xbox One ili Series X/S konzola
Xbox kontroler
To se sve promijenilo. Microsoft sada nudi dvije metode strujanja vaših Xbox One ili Series X/S igara na mobilni uređaj: Izravno s konzole na bilo kojoj lokaciji, ne samo kod kuće, i iz Microsoftovog oblaka. Sada je zanimljivo: Remote Play izvan kućne mreže dostupan je samo na iOS-u i Androidu. Igranje u oblaku dostupno je samo na
U ovom vodiču podijelili smo sve prednosti strujanja Xbox igara u dva odjeljka.
Vidi više
- Najbolji servisi za streaming igara
- Najbolje igre na Xbox Game Pass
- Kako streamati na PS5

Stream s vašeg Xboxa
S najnovijim ažuriranjima operativnog sustava i aplikacije Xbox, Microsoft je stvarno pojednostavio način prijenosa igara na vaš mobilni uređaj. Postavke su u najboljem slučaju minimalne, tako da ima manje petljanja i više igranja.
Pripremite konzolu
Ove upute pretpostavljaju da već imate Xbox One ili Series X/S registriran na svom računu i spreman za strujanje.
Korak 1: pritisni Xbox gumb na kontroleru.
Korak 2: Izaberi Profil i sustav.
Povezano
- Vaša pretplata na Xbox Live Gold pretvorit će se u Xbox Game Pass Core ovog rujna
- Isprobajte ova dva indie velikana prije nego napuste Xbox Game Pass sljedeći tjedan
- Najbolje igre za Xbox Series X za 2023
Korak 3: Izaberi postavke.
Korak 4: Izaberi Uređaji i veze.
Korak 5: Izaberi Daljinske značajke.

Korak 6: Označite okvir pored Daljinske značajke.
Korak 7: Izaberi Instant-On navedeno pod Način napajanja.

Na mobilnom uređaju – uparite kontroler
Ove se upute temelje na čistom Androidu 10 (prikazano u nastavku) i iOS-u 14. Ovi se koraci mogu razlikovati za Samsung Galaxy i druge
Korak 1: Otvoren postavke.
Korak 2: Dodirnite Povezani uređaji (Android) ili Bluetooth (iOS).

Korak 3: Pritisnite i držite Xbox kontroler Par gumb, koji se nalazi između okidača, dok gumb Xbox ne počne treperiti.
Korak 4: Na telefonu dodirnite Uparite novi uređaj (samo Android).

Korak 5: Dodirnite na Xbox kontroler navedeni na vašem telefonu.

Korak 6: Dodirnite Par na skočnom zaslonu za potvrdu veze (samo Android).

Na mobitelu – Igrajte svoje igre
Ove upute pretpostavljaju da već imate Xbox One i da je registriran na vašem računu. Aplikacija Xbox sada uključuje a Postavite konzolu alat, ali služi samo za postavljanje nove konzole, pa ga zanemarite.
Korak 1: Otvori Xbox aplikacija
Korak 2: Prijavite se na isti Microsoftov račun koji se koristi za pristup vašoj Xbox One konzoli.
Korak 3: Dodirnite Moja knjižnica ikona. Podsjeća na hrpu knjiga.

Korak 4: Dodirnite Konzole.
Korak 5: Dodirnite Xbox One konzola registrirana na vaš račun.

Korak 6: Dodirnite Remote Play na ovom uređaju opcija na skočnom izborniku. Alternativno, možete dodirnuti gumb konzole na početnom zaslonu (prikazano gore) za pristup i strujanje s vašeg Xbox One.
Bilješka: The Postavite konzolu gumb se koristi upravo za to — nije specifičan za streaming igara. To je prikladan način da pripremite konzolu putem mobilnog uređaja umjesto da petljate s kontrolerom.


Stream iz oblaka
Ova usluga radi samo ako se pretplatite na Game Pass Ultimate, koji košta 15 USD mjesečno.
Uz ovaj plan ne samo da možete strujati svoju kupljenu Xbox igru, već i više od 100 igara u trenutnoj biblioteci Game Pass. Ove igre ne možete strujati iz oblaka pomoću aplikacije Xbox — ova usluga zahtijeva aplikaciju Xbox Games Pass.
Microsoft još uvijek navodi ovu uslugu kao beta verziju, pa za sada očekujte neke probleme.
Bilješka: Ne morate instalirati ove igre na svoju Xbox One konzolu.
Korak 1: Otvori Xbox Game Pass app.
Korak 2: Prijavite se na isti Microsoftov račun koji se koristi za pristup vašoj Xbox One konzoli.
Korak 3: Dodirnite Oblak tab.
Korak 4: Dodirnite zeleno igra na bilo kojoj igri koju posjedujete ili iz biblioteke Game Pass.

Rješavanje problema
Evo nekoliko uobičajenih pitanja i problema povezanih sa strujanjem igara:
Je li Remote Play dostupan u mojoj regiji?
Microsoft pruža popis zemalja i regija na svojoj web stranici. Nastavite provjeravati ako vaš nije naveden.
Podržava li Remote Play igrice kompatibilne s prethodnim verzijama?
Ne, ne od listopada 2021.


Što da radim ako ne mogu upariti upravljač?
Vašem Xbox kontroleru možda je potrebno ažuriranje firmvera. Da biste preuzeli ažuriranje, otvorite aplikaciju Xbox Accessories na svojoj konzoli tako što ćete otići na Moje igre i aplikacije > Aplikacije.
Otvorite aplikaciju i kliknite tri točkice koje će se nalaziti ispod vašeg kontrolera. Na sljedećem zaslonu primijetit ćete Ažurirati sada dugme. Međutim, ovo će se pojaviti samo ako je dostupan novi firmware. Ako nije, ovdje ćete vidjeti trenutnu verziju.
Ako i dalje imate problema, možete se povezati sa svojim Androidom putem žične veze.
Bilješka: Imajte na umu da nećete moći ažurirati Xbox kontroler ako je već povezan s vašim Android uređajem.
Imam problema s povezivanjem
Morate imati otvorenu ili umjerenu kućnu mrežu tipa NAT da bi sve ispravno radilo. Obavezno pogledajte svoj usmjerivač i provjerite jesu li postavke odgovarajuće prilagođene. Microsoft ima informacije o vrstama NAT-a to bi vam moglo koristiti, pa slobodno to provjerite. Ako želite pogledati vrstu NAT-a koju vaša konzola trenutno koristi, sve što trebate učiniti je otići na Postavke > Općenito > Mrežne postavke.
Ako primijetite zastoj tijekom strujanja Xbox One na mobilni uređaj, isključite Wi-Fi svog uređaja na sekundu, ponovno ga uključite, a zatim ponovno pokrenite aplikaciju Xbox. Ako vaš Xbox One jest spojen na mrežu, najvjerojatnije ćete doživjeti poboljšanu izvedbu. Međutim, imajte na umu da će se funkcionalnost razlikovati kada strujite svoj Xbox na svoj Android uređaj s mobilnom vezom.
Evo nekoliko Microsoftovih prijedloga:
- Ne spajajte svoj mobilni uređaj na Wi-Fi ekstender.
- Nemojte koristiti VPN.
- Nemojte emitirati na drugi zaslon (Chromecast, Apple TV).
- Koristite Wi-Fi vezu od 5 GHz.
- Isključiti Otkrijte sumnjive mreže i Wi-Fi način rada za uštedu energije na Androidu.
- Očistite predmemoriju aplikacije na Androidu.
- Omogućiti Način rada visokih performansi na vašem uređaju, ako je dostupno.
Aplikacija Xbox ne prikazuje moju konzolu
Ako aplikacija ne prikazuje ili ne pronalazi vašu konzolu, možda ćete je morati ručno locirati. Otvorite aplikaciju Xbox i idite na Moja knjižnica. Odatle odaberite Konzole. Prijeđite prstom od vrha stranice prema dolje da biste osvježili popis konzole. Tada bi se trebao pojaviti naziv vašeg uređaja.
Ne mogu igrati putem mobilne veze
Najprije još jednom provjerite je li vaša Xbox aplikacija povezana s vašim mobilnim podacima. Ako imate Android pametni telefon, idite na Postavke > Aplikacije i obavijesti i dodirnite aplikaciju Game Pass ili Xbox. Nakon što otvorite postavke te aplikacije, provjerite je li Pozadinski podaci prekidač je uključen (trebao bi biti plav).
Ako koristite iPhone ili iPad, otvorite svoj uređaj postavke, dodirnite aplikaciju Game Pass ili Xbox i dvaput provjerite je li Mobilni podaci prekidač je također uključen (gumb bi trebao biti zelen).
Preporuke urednika
- Najbolje nadolazeće igre Xbox Series X: 2023. i kasnije
- Najbolje igre za jednog igrača
- Kako testiramo konzole za video igre
- Kako deinstalirati Steam igre (i kasnije ih ponovno instalirati)
- Kako nabaviti Xbox Game Pass na Steam Decku
Nadogradite svoj životni stilDigitalni trendovi pomažu čitateljima da prate brzi svijet tehnologije sa svim najnovijim vijestima, zabavnim recenzijama proizvoda, pronicljivim uvodnicima i jedinstvenim brzim pregledima.