Dok Facebook dobro radi zatrpavanje vašeg kalendara (kalendara) sa svakim rođendanom pod suncem, praćenje svega ostalog može biti teško upravljati, pogotovo ako koristite više od jedne platforme. Sastanak unesen na Android telefonu vjerojatno se neće pojaviti Outlook automatski.
Sadržaj
- Sinkronizirajte Google kalendar s Outlook kalendarom
- Sinkronizirajte Outlook kalendar s Google kalendarom
Preporučeni videozapisi
Umjereno
10 minuta
Outlook
Google kalendar
Srećom, postoji način sinkronizacije podataka između Outlooka i Google kalendar, kao što su zakazani sastanci, termini liječnika i tako dalje. Metoda je jednostavna, ali nije dvosmjerna komunikacija. Evo kako sinkronizirati Outlook s Google kalendarom i zatim prebaciti unatrag.
Bilješka: Ovo se odnosi samo na Outlook. Ako ste aplikaciji Windows 10 Mail dodali Gmail račun, Google kalendar sinkronizira se s aplikacijom Windows 10 Calendar ako je postavka uključena.
Sinkronizirajte Google kalendar s Outlook kalendarom
Ove upute u biti dohvaćaju živi URL iz Google kalendara koji se može umetnuti u Outlook. Time se svi unosi temeljeni na Googleu sinkroniziraju s Microsoftovom uslugom.
Korak 1: Ići Google kalendar i prijavite se.

Korak 2: Pod, ispod Moji kalendari naveden na lijevoj strani, zadržite kursor miša iznad kalendara koji želite sinkronizirati i kliknite Tri točke ikona koja se pojavljuje.
Povezano
- Kako opozvati e-poštu u programu Outlook
- Kako deaktivirati svoj Instagram račun (ili ga izbrisati)
- Kako dodati vanjske igre u svoju Steam knjižnicu
Korak 3: Izaberi postavke i Dijeljenje na skočnom izborniku.
Korak 4: Na sljedećem zaslonu odaberite Integrirajte kalendar naveden na lijevoj strani.
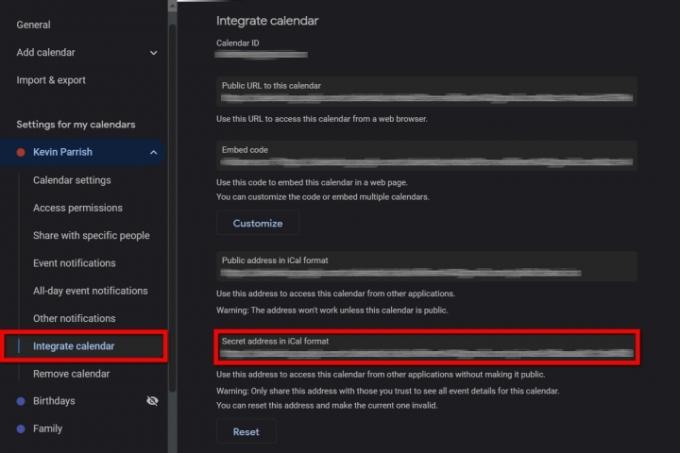
Korak 5: Kopirajte URL naveden ispod Tajna adresa u iCal formatu.
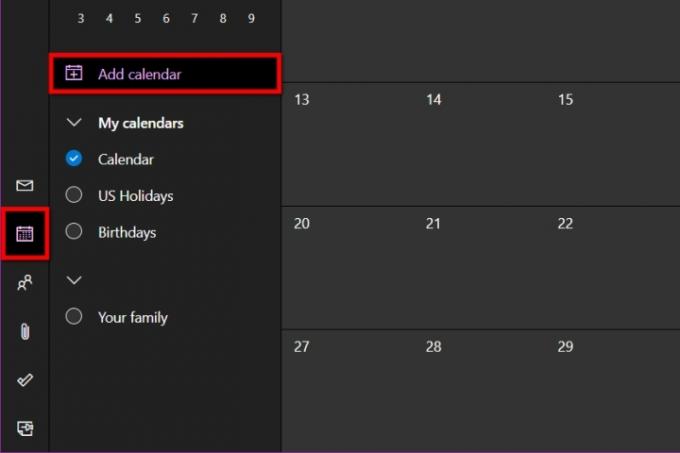
Korak 6: Ići Outlook i prijavite se.
Korak 7: Odaberite Kalendar ikona prikazana na lijevoj strani.
Korak 8: Kliknite na Dodaj kalendar link koji se nalazi lijevo od glavnog kalendara.
Korak 9: Pojavljuje se skočni prozor. Izaberi Pretplatite se s weba naveden na lijevoj strani.

Korak 10: Unesite/zalijepite URL kopiran iz Google kalendara.
Korak 11: Kliknite na Uvoz gumb za završetak.
Sinkronizirajte Outlook kalendar s Google kalendarom
Za zabavu, pomaknimo ovaj vodič unatrag i sinkronizirajmo Outlookov kalendar s Google kalendarom. Opet, koristimo URL tako da njih dvoje ostaju aktualni.
Korak 1: Ići Outlook i prijavite se.
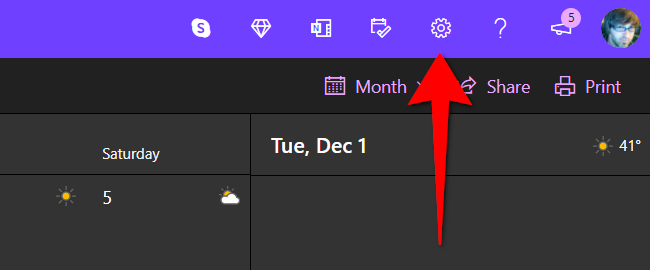
Korak 2: Odaberite oprema ikonu na glavnoj alatnoj traci za pristup postavkama programa Outlook.
Korak 3: Na izborniku za uvod odaberite Pogledajte sve Outlook postavke na dnu.
Korak 4: U skočnom prozoru Kalendar treba biti odabrano prema zadanim postavkama. Kliknite na Dijeljeni kalendari opciju u drugom stupcu.
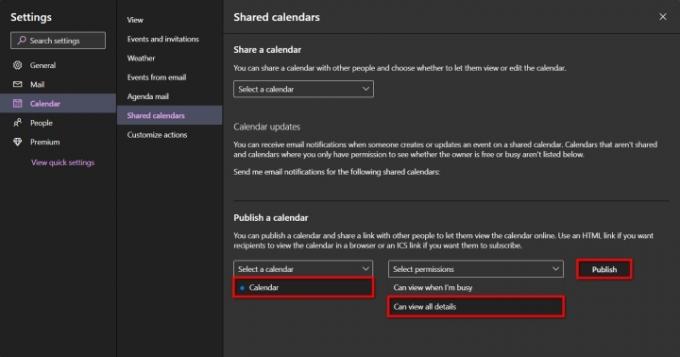
Korak 5: Pod, ispod Objavite kalendar, kliknite na dolje strelica pored Odaberite kalendar, nakon čega slijedi kalendar koji želite izvesti.
Korak 6: Kliknite na dolje strelica pored Odaberite Dopuštenja i izabrati Mogu se vidjeti svi detalji.
Korak 7: Kliknite na Objaviti dugme.
Korak 8: Kalendar je sada javan. Kliknite na ICS veza koji se pojavi i odaberite Kopiraj link na skočnom izborniku.
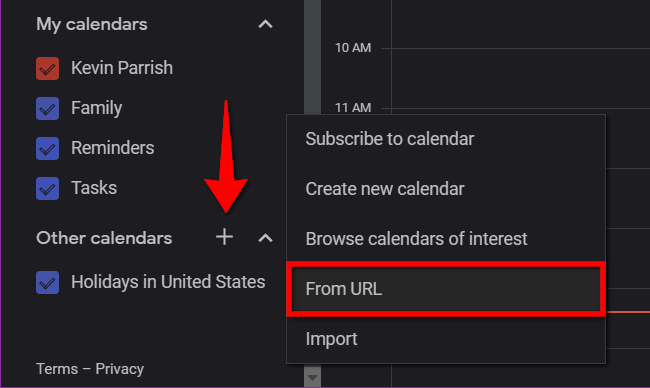
Korak 9: Ići Google kalendar i prijavite se.
Korak 10: Na lijevoj strani kliknite Plus simbol pored Ostali kalendari.
Korak 11: Odaberite S URL-a opcija na skočnom izborniku.

Korak 12: Unesite/zalijepite URL kopiran iz Outlook kalendara.
Korak 13: Kliknite na Dodaj kalendar gumb za završetak.
Preporuke urednika
- Kako dodati fontove u Google slajdove: vodič korak po korak
- Što je Google Bard? Evo kako koristiti ovog ChatGPT rivala
- Najčešći problemi Microsoft Teamsa i kako ih riješiti
- Kako pretvoriti svoje VHS kasete u DVD, Blu-ray ili digitalni
- Sada je sjajno vrijeme za kupnju Google Homea, Androida i Chromebooka
Nadogradite svoj životni stilDigitalni trendovi pomažu čitateljima da prate brzi svijet tehnologije sa svim najnovijim vijestima, zabavnim recenzijama proizvoda, pronicljivim uvodnicima i jedinstvenim brzim pregledima.




