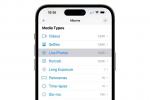Pokušavate upisati e-poštu, ali ništa se ne događa. Ili možda ti limenka tipa, ali se određena slova ne pojavljuju ili imate 15 istih slova na zaslonu. Ako patite od ovih ili sličnih problema, ymožda ćete se osjećati kao da je sve izgubljeno i da vam je tipkovnica prazna.
Sadržaj
- Vrste tipkovnica
- Popravci softvera
- Popravci hardvera
"Slomljeno" je širok pojam. Mnogi problemi mogu se "slomiti" čak i visokokvalitetne tipkovnice, i na hardverskoj i na softverskoj strani. Ne možemo riješiti vaše probleme s tipkovnicom ako ste je koristili kao bejzbolsku palicu, ali mi limenka provesti vas kroz mogućnosti za rješavanje tipičnih problema koji utječu na unos, pa čak i sprječavaju ga.
Preporučeni videozapisi
Vrste tipkovnica

Prije kopanja odredite koju vrstu tipkovnice imate. Mnoge tipkovnice za prijenosna računala isporučuju se s tipkama u obliku utora koje pritišću gumenu kupolu kako bi uspostavile električni kontakt. Pronaći ćete i verzije koje se oslanjaju na X-bazirani dizajn škara koji još uvijek koristi gumenu kupolu, ali skraćuje udaljenost putovanja ključa i pruža brziji osjećaj. Moderne tipkovnice prijenosnih računala obično se oslanjaju na potonji dizajn prekidača sa škarama.
Povezano
- Najčešći problemi Microsoft Teamsa i kako ih riješiti
- Najbolje gaming tipkovnice za 2023
- Uobičajeni problemi s macOS Ventura i kako ih riješiti
Korištene prijašnje MacBook tipkovnice Appleov dizajn leptira, koji je više sličio V nego X. Apple je koristio ovaj dizajn za izradu tanjih MacBook računala, ali je u tom procesu predstavio tipkovnicu koja je bila sklonija skupljanju prašine i krhotina od modela sa škarama. Budući da nije mogao riješiti probleme, Apple se vratio na tipke bazirane na škarama koje počinju s 16-inčni MacBook Pro u 2019. Problem je postao toliko ozloglašen da postoji trenutno kolektivna tužba postupak protiv Applea od onih koji su pokvarili leptiraste tipkovnice na svojim MacBook Pro računalima.

Konačno, tu su i mehanički prekidači. Tipkovnice temeljene na njima obično imaju više tipkovnice koje se lako uklanjaju. Nema gumenih kupola. Umjesto toga, zatvorena opruga i drška aktiviraju vaš pritisak na tipku kada dodirne kontakt. Mehaničke tipkovnice obično su glasni.
Različiti tipovi prekidača mogu zahtijevati različite metode popravka i obično su svi otporni na različite pokušaje čišćenja i čišćenja. Ali nešto što utječe na sve tipkovnice je softver.
Popravci softvera
Ponovno pokrenite računalo

Ovo bi trebao biti vaš prvi korak u rješavanju problema s tipkovnicom. Ponekad dolazi do sukoba na strani softvera koji uzrokuju da upravljački program tipkovnice ne reagira, poput sukoba s drugim upravljačkim programom ili aplikacijom. Ponovno pokretanje može pomoći u rješavanju tog sukoba ili pogreške.
Za MacOS, možda ćete morati resetirati kontroler upravljanja sustavom kako biste riješili problem. To znači isključivanje, uklanjanje kabela za napajanje i čekanje 15 sekundi prije ponovnog pokretanja. Za MacBookove, držite CTRL + Option + Shift tipke istovremeno, nakon čega slijedi Vlast tipku 10 sekundi. Zatim otpustite sve tipke i pritisnite Vlast dugme.
Ažurirajte ili ponovno instalirajte upravljačke programe

Ako ponovno pokretanje ne uspije, pokušajte ažurirati ili ponovno instalirati upravljački program. Obično, kada povežete tipkovnicu, operativni sustav instalira kompatibilni upravljački program. Na prijenosna računala, ovaj je upravljački program već instaliran osim ako ne spojite vanjsku tipkovnicu. (Gaming tipkovnice mogu imati vlastiti softver koji preuzimate sa službene web stranice.)
Ovaj upravljački program može biti oštećen, što uzrokuje probleme u komunikaciji između vašeg računala i periferije.
Ovdje želite ažurirati upravljački program kako biste zamijenili možda oštećenu verziju ili je u potpunosti ukloniti i ponovno instalirati novu verziju.
Za Windows:
Korak 1: Desnom tipkom miša kliknite na Početak gumb i odaberite Upravitelj uređaja na Napredni korisnik Jelovnik.
Korak 2: Proširite Klavijature unos i desnom tipkom miša kliknite svoj uređaj.
Korak 3: Izaberi Ažurirajte upravljački program na skočnom izborniku i slijedite upute. Ovo samo ažurira upravljački program isporučen u sustavu Windows.
Ako ova metoda ne riješi vaš problem, slijedite ove korake:
Korak 1: Desnom tipkom miša kliknite na Početak gumb i odaberite Upravitelj uređaja na Napredni korisnik Jelovnik.
Korak 2: Proširite Klavijature unos i desnom tipkom miša kliknite svoj uređaj.
Korak 3: Izaberi Deinstaliraj uređaj na skočnom izborniku.
Korak 4: Klik Akcijski koji se nalazi na Upravitelj uređaja alatnoj traci i odaberite Skenirajte promjene hardvera na padajućem izborniku. Ovo bi trebalo ponovno instalirati upravljački program vaše tipkovnice.
Bilješka: Ako koristite tipkovnicu s upravljačkim programima koje je potrebno neovisno preuzeti od proizvođača, posjetite njihovo web mjesto za najnoviju verziju i pokrenite izvršnu datoteku da je ponovno instalirate.
Provjerite postavke regije ili jezika

Jesu li se vaše regionalne i/ili jezične postavke promijenile? Slijedite ove upute kako biste saznali.
Za Windows:
Korak 1: Kliknite na Početak nakon čega slijedi ikona zupčanika koja se nalazi na Početak Jelovnik.
Korak 2: Izaberi Vrijeme i jezik.
Korak 3: Izaberi Regija naveden na lijevoj strani i provjerite je li Windows postavljen na vašu ispravnu regiju.
Korak 4: Izaberi Jezik naveden na lijevoj strani i provjerite je li Windows postavljen na vaš točan jezik. Kliknite znak plus (+) pod, ispod Preferirani jezici ako više volite drugi jezik. Nakon instalacije kliknite Mogućnosti za odabir vrste tipkovnice.
Za MacOS:
Korak 1: Kliknite na Postavke sustava ikona zupčanika koja se nalazi na Pristanište.
Korak 2: Izaberi Jezik i regija (ikona zastavice).
Korak 3: Potvrdite svoju regiju ili kliknite plavu strelicu gore ili dolje za promjenu.
Korak 4: Potvrdite željeni jezik. Ako je netočan, kliknite znak plus (+) da dodate drugi jezik.
Provjerite postavke unosa

Možda se vaša tipkovnica čudno ponaša zbog netočnih postavki ponavljanja i odgode. Evo kako možete prilagoditi te postavke:
Za Windows:
Korak 1: Upišite "upravljačka ploča" u polje za pretraživanje i odaberite željenu aplikaciju.
Korak 2: Klik Hardver i zvuk, nakon čega slijedi Uređaji i pisači.
Korak 3: Desnom tipkom miša kliknite tipkovnicu i odaberite Postavke tipkovnice na skočnom izborniku.
Korak 4: Pojavit će se još jedan skočni prozor s Ubrzati kartica učitana prema zadanim postavkama. Podesite Odgoda ponavljanja postavku da vidite rješava li to vaš problem.
Ako 4. korak ne uspije, učinite sljedeće:
Korak 1: Upišite "upravljačka ploča" u polje za pretraživanje i odaberite željenu aplikaciju.
Korak 2: Klik Jednostavnost pristupa, nakon čega slijedi Centar za lakši pristup.
Korak 3: Pomaknite se prema dolje i odaberite Olakšajte korištenje tipkovnice.
Korak 4: Odznači Uključite Sticky Keys i Uključite tipke filtra ako je bilo koji trenutno označen.
Korak 5: Klik primijeniti > u redu za spremanje ovih postavki.
Za MacOS:
Korak 1: Kliknite na Jabuka logotip u gornjem lijevom kutu, nakon čega slijedi Postavke sustava u padajućem izborniku. Alternativno, možete kliknuti ikonu zupčanika koja se nalazi na Pristanište.
Korak 2: Klik Tipkovnica.
Korak 3: Podesite postavke odgode i ponavljanja da vidite hoće li to riješiti vaš problem.
Deinstalirajte aplikacije i programe
Aplikacija ili program koji radi u pozadini može uzrokovati probleme s tipkovnicom. Ako je instalirao upravljačke programe, oni bi također mogli smetati vašoj tipkovnici. Utvrdite kada se vaša tipkovnica počela čudno ponašati i uklonite sav softver koji ste instalirali prije lošeg ponašanja. Na primjer, ako ste instalirali softver za stolno računalo koji upravlja novom tipkovnicom, ali još uvijek koristite softver za stariju tipkovnicu, ta dva mogu biti u sukobu.
Popravci hardvera
Provjerite vezu

Za vanjske tipkovnice, problem može biti fizička veza. Ima li kabel kratki spoj, što uzrokuje nepravilno ponašanje u sustavima Windows i MacOS? Ima li prljavštine u USB konektoru? Je li konektor oštećen? Je li USB priključak vašeg računala oštećen? Ovi čimbenici uzrokovat će probleme.
Jedna od metoda koju možete isprobati jest isključiti i ponovno spojiti tipkovnicu na isti priključak. Ako ovo ne riješi problem, spojite tipkovnicu na drugi priključak. Trenutačni USB priključak može imati probleme sa softverom ili hardverom koji zahtijevaju zasebno istraživanje i popravak.
Drugi način da testirate tipkovnicu je da je priključite na drugo računalo. Ako se na tom uređaju loše ponaša, onda je problem na strani tipkovnice. Ako nije, onda je to originalno matično računalo.
Provjerite aktivne značajke

Postoje tipkovnice koje možete kupiti i koje uključuju posebne značajke koje uključujete pritiskom na tipku. Na primjer, Cooler Masterov MK850 uključuje Aimpad tehnologiju koja tipkama WASD dodaje analogne kontrole poput gamepada. Ako se ova značajka slučajno uključi, svaka riječ koju upišete uključuje dodatna slova, poput Q, E i Z. Vaši problemi mogu proizaći iz sličnih značajki.
Slično, neke tipkovnice vam omogućuju privremeno isključivanje korisnih tipki, poput tipke Windows. Pazite da nisu isključeni ako vam stvaraju probleme.
Provjerite baterije (bežično)

Ako si pomoću bežične tipkovnice, provjerite baterije da vidite jesu li prazne. Niska razina baterije uzrokovat će probleme s vezom ako se vaša tipkovnica oslanja na Bluetooth. Za tipkovnicu s ugrađenom punjivom baterijom, uključite je u računalo ili izvor napajanja za ponovno punjenje ako je prazna.
Ponovno uparite svoju tipkovnicu (Bluetooth)

Za Bluetooth tipkovnice, možda postoji problem s vezom. Uklanjanje i ponovno dodavanje uređaja može riješiti sve probleme povezane s Bluetooth razmjenom.
Za Windows:
Korak 1: Kliknite na Početak i odaberite ikonu zupčanika na Izbornik Start.
Korak 2: Izaberi Uređaji.
Korak 3: The Bluetooth i drugi uređaji ploča se otvara prema zadanim postavkama. Odaberite svoju Bluetooth tipkovnicu i kliknite Ukloni uređaj dugme.
Korak 4: Kliknite znak plus (+) pored Dodajte Bluetooth ili drugi uređaj i ponovno povežite svoju Bluetooth tipkovnicu. Slijedite upute za uparivanje.
Na MacOS-u:
Korak 1: Kliknite na Jabuka logo u gornjem lijevom kutu i odaberite Postavke sustava u padajućem izborniku. Alternativno, možete kliknuti ikonu zupčanika koja se nalazi na Pristanište.
Korak 2: Kliknite na Bluetooth ikona.
Korak 3: Odaberite svoju Bluetooth tipkovnicu, nakon čega slijedi x gumb za uklanjanje.
Korak 4: Ponovno uparite svoju Bluetooth tipkovnicu.
Očistite svoju tipkovnicu

Napomena: Prije bilo kakvog fizičkog čišćenja, svakako odspojite tipkovnicu i/ili izvadite baterije.
Prljavština i prljavština vjerojatno su vaši najveći protivnici u pogledu performansi tipkovnice. Prašina, čestice hrane, kosa koja opada, projektili iz nosa i drugo što svakodnevno napada naše tipkovnice, ne može pobjeći.
Mehaničke tipkovnice vjerojatno je lakše čistiti jer možete ukloniti kapice tipki. U ovom scenariju, isključite tipkovnicu iz računala, iznesite je van i upotrijebite limenku komprimiranog zraka pod kutom od 75 stupnjeva da izbacite problematično smeće. Za tvrdokorne nečistoće uklonite kapice tipki i ponovno upotrijebite komprimirani zrak. Cilj je osigurati da nema krhotina koje sprječavaju pokretanje poluge prekidača.
Tipkovnice koje se temelje na chiclet i škarama teže se čiste, osobito na njima
Druge metode čišćenja uključuju korištenje meke četkice za zube, krpe od mikrovlakana ili štapića navlaženog toplom vodom. Nemojte koristiti sredstva za čišćenje, i nikada ne prskajte izravnona tipkovnici, posebno na laptopu.
Testirajte tipkovnicu bez baterije laptopa

Problem možda uopće nije vaša tipkovnica, već baterija prijenosnog računala. Dobar test je potpuno isključiti uređaj, izvaditi bateriju ako je moguće, spojiti vanjsko napajanje i ponovno pokrenuti. Ako tipkovnica radi bez problema, tada baterija možda ima problema s opskrbom stalnom strujom i potrebna joj je zamjena koju osigurava OEM.
Zamijenite polomljene ključeve

Udarci i habanje tipkovnica mogu dovesti do slomljenih (ili nestalih) tipki. Za mehaničke i membranske tipkovnice, tipke je relativno lako zamijeniti. Laptopkeys.com drži niz prosječnih ključeva na zalihama mnogih različitih marki kako biste pronašli ono što tražite. Pojedinačne marke poput Razer i Das Tipkovnica također nude svoje vlastite setove zamjenskih ključeva izravno, što može biti korisno ako želite nadograditi svoje ključeve, a istovremeno dobiti zamjenske. Mnoge tipke lako je ukloniti tako da ih se nježno skine, ali ravnijim tipkovnicama možda će biti potrebni specijalizirani alati ili stručna pomoć za zamjenu oštećenih tipki.
Zamijenite prekidač (mehanički)

Zamjena neispravnog prekidača tipkovnice nije tako jednostavna kao što se čini. Ako znate nešto o elektronici i znate koristiti lemilo i sredstvo za uklanjanje lema, to možete učiniti kod kuće. Možete naići na situaciju u kojoj vam je potreban poseban alat, poput izvlakača prekidača. Bilo bi dobro pronaći vodič na YouTubeu koji se odnosi na određenu tipkovnicu na kojoj radite. Na taj način možete dobiti uvid u to s kakvim se preprekama možete suočiti, budući da je ovaj posao težak za dobro obavljanje.
Neke mehaničke tipkovnice, poput Dygma Raise ili Logitech G Pro X, imaju snap-in prekidače, što može biti izvrsna opcija ako se redovito nađete s pokvarenom tipkovnicom. Ove tipkovnice vam omogućuju jednostavno uklanjanje neispravnog prekidača povlačenjem poklopca tipke prema gore. Morat ćete istražiti odgovarajući protokol kako biste provjerili morate li pokvariti tipkovnicu prije ili nakon što izvadite prekidače.
Popravak ili zamjena membrane

Ako koristite tradicionalni dizajn tipkovnice koji nije mehanički, može imati membranu, koja omekšava pritiske tipki i pomaže u slanju elektroničkog signala na ploču u podnožju tipkovnica. Membrane su dizajnirane da budu izdržljive, ali ih korozija i drugi problemi mogu oštetiti: To dovodi do zaglavljivanja ključeva, tipkovnica koja ne reagira, i slični problemi.
Ako sumnjate da je membrana oštećena, vrijeme je da odložite tipkovnicu, uklonite sve tipke i pregledate cijeli sloj membrane. Ponekad prljavština i naslage na membrani onemogućuju pravilan rad, a temeljito, pažljivo čišćenje riješit će vaše probleme.
Zamjena membrane je druga priča. Membrane se obično pričvrste vijcima i dok se mogu ukloniti uz malo rada, teško je pronaći zamjensku verziju jer se ne prodaju uvijek zasebno. Najbolje je pronaći točan model svoje tipkovnice i potražiti komponente na stranici proizvođača ili provjeriti na eBayu prodaje li netko membranu za nju. Usporedite cijene — možda je povoljnije kupiti potpuno novu tipkovnicu.
Koristite drugu tipkovnicu
Ako se čini da ništa drugo ne radi, odspojite ili isključite tipkovnicu koja ne radi i pokušajte drugu. Možda čak želite isprobati drugi USB priključak kako biste bili sigurni da počinjete ispočetka. Ako se problem nastavi, morat ćete provesti dublji postupak rješavanja problema jer problem možda uopće nije u tipkovnici.
Ako ne možete pronaći rješenje nakon što ste isprobali sve što smo ovdje predstavili, možda biste trebali otići u radionicu za popravak računala kako bi vam pomogli dijagnosticirati i popraviti problem.
Preporuke urednika
- Kako testiramo prijenosna računala
- Najčešći problemi s Chromebookom i kako ih riješiti
- Najčešći problemi s matičnom pločom i kako ih riješiti
- Najbolje bežične tipkovnice za 2022
- Googleova bizarna nova tipkovnica također može uhvatiti (doslovne) greške