OpenOffice 4 automatski sprema kopije vaših datoteka dok radite, štiteći vas od gubitka svega ako se program sruši. Oporavak iz spremanja AutoRecovery obično je jednostavan: ponovno otvorite OpenOffice i program će vas provesti kroz proces. Ako program od vas ne zatraži oporavak, ručno provjerite direktorij sigurnosne kopije.
Vratite podatke automatskog oporavka
Korak 1

Zasluga slike: Slika ljubaznošću Apachea
Ponovno otvorite program OpenOffice koji ste koristili prije rušenja. Kada se OpenOffice pokrene, provjerava dostupne podatke AutoRecovery i traži od vas da vratite izgubljeni rad naveden na popisu Status oporavljenih dokumenata. Klik Pokreni oporavak pokušati oporavak.
Video dana
Savjet
Ako kliknete Odustani na ovom zaslonu, OpenOffice vam daje priliku da spremite datoteku AutoRecovery za kasniju upotrebu. Ako i tu ponudu odbijete, OpenOffice će je trajno izbrisati.
Korak 2

Zasluga slike: Slika ljubaznošću Apachea
Klik Sljedeći za učitavanje uspješno oporavljenog dokumenta i prijavu pada. Za učitavanje dokumenta bez prijave pada, kliknite
Otkazati umjesto toga. Obje opcije vam vraćaju svoj rad.Savjet
Prema zadanim postavkama, OpenOffice sprema podatke AutoRecovery svakih 15 minuta. Da biste promijenili ovaj interval, otvorite Alati izborniku i kliknite Mogućnosti. Proširite Učitaj/Spremi odjeljak, odaberite Općenito i postavite Spremite podatke o automatskom oporavku svaki vrijednost.
Pregledajte podatke automatskog oporavka
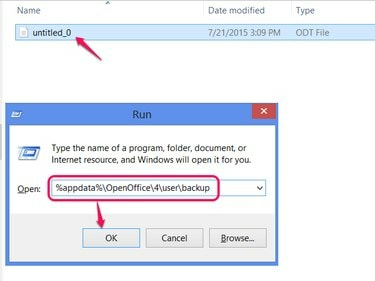
Zasluga slike: Slika ljubaznošću Microsofta
Kada OpenOffice ne pokrene automatski oporavak ili oporavak ne uspije, provjerite ima li u direktoriju sigurnosne kopije upotrebljivih datoteka. Pritisnite Windows-R da biste otvorili dijaloški okvir Pokreni, unesite %appdata%\OpenOffice\4\user\backup i kliknite u redu. Otvorite sve datoteke koje pronađete u ovoj mapi da vidite sadrže li vaš izgubljeni rad.
Savjet
Ako ovaj direktorij ne postoji, provjerite lokaciju za sigurnosne kopije u Staze odjeljak prozora OpenOffice Options i umjesto toga upotrijebite tu lokaciju.
Učitajte sigurnosne kopije

Zasluga slike: Slika ljubaznošću Apachea i Microsofta
Osim spremanja podataka AutoRecovery, OpenOffice ima opciju spremanja sigurnosne kopije svaki put kada spremate datoteku. OpenOffice čuva najnoviju sigurnosnu kopiju u istom direktoriju kao i datoteke AutoRecovery, ali joj daje ekstenziju BAK. Da biste otvorili BAK datoteku, prvo otvorite program OpenOffice koji ste koristili, a zatim povucite BAK datoteku na naslovnu traku OpenOfficea.
Savjet
OpenOffice ne sprema ove sigurnosne kopije prema zadanim postavkama. Ček Uvijek stvori sigurnosnu kopiju izravno iznad postavke intervala AutoRecovery u opcijama kako biste omogućili njihovu izradu.



