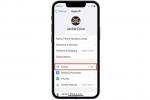Uvođenje zamućenja pozadine na vaše fotografije može privući pozornost na određeni subjekt, kao što je pojedinac na portretu ili predmet u mrtvoj prirodi, dok vašoj slici dodaje profesionalni štih. Ovo prekrasno zamućenje pozadine, također poznat kao bokeh, može se postići čak i nakon snimanja vaše fotografije, zahvaljujući napretku u softveru za uređivanje. Ovaj će vas vodič provesti kroz postupak na iOS-u, Androidu, Windowsu i MacOS-u.
Sadržaj
- Zamućivanje fotografija na iOS-u
- Zamućivanje fotografija na Androidu
- Zamućivanje fotografija u sustavu Windows/MacOS
- Brzo zamućivanje s web aplikacijom Fotor
Preporučeni videozapisi
Umjereno
10 minuta
Računalo ili mobilni uređaj
Jedna od mobilnih, desktop ili web aplikacija koje smo preporučili u nastavku
Datoteka slike koju želite urediti

Zamućivanje fotografija na iOS-u
Ako još niste snimili svoju fotografiju, možete koristiti Portretni način za automatsko zamućivanje pozadine. Imajte na umu da iako to ponekad može funkcionirati za druge subjekte, najbolje je za fotografije ljudi.
Ali ako niste snimili fotografiju u portretnom načinu, možete stvoriti učinak naknadno pomoću aplikacije. Sviđa nam se Blur Photo Editor Background od Connects Ltd. u App Storeu, što vam omogućuje uređivanje fotografija s visokom razinom preciznosti — ali zahtijeva pretplatu od 5 USD mjesečno.
Korak 1: Odobrite dopuštenje za pristup fotografijama, zatim odaberite fotografiju koju želite promijeniti.
Korak 2: Kliknite na Portret gumb u donjem desnom kutu.
Povezano
- Kako koristiti LibreOffice kao uređivač PDF-a
- Kako napraviti prezentaciju s Google fotografijama
- Možda ćete uskoro moći uređivati fotografije izravno u Microsoft Edgeu
Korak 3: Povucite prst preko subjekta koji želite zadržati u fokusu.
Korak 4: Ako je potrebno, prilagodite Intenzitet i Veličina četkica klizače za bolju pomoć vašem zadatku.
Korak 5: Kada završite, odaberite Kvačica ikona u donjem desnom kutu.
Korak 6: Kliknite na Uštedjeti gumb u gornjem desnom kutu za spremanje vašeg rada.

Zamućivanje fotografija na Androidu
Neki Android telefoni, kao što je Samsung Galaxy linija, nude slične mogućnosti portretnog načina rada kao iPhone za automatsko zamućivanje pozadine vaših fotografija. U suprotnom, ako vaš telefon ne pruža kapacitet unutar standardne aplikacije za kameru, preporučujemo da preuzmete aplikaciju Auto Blur Background od Judi Studio iz Google Play trgovine. Nakon što instalirate aplikaciju, slijedite ove korake:
Korak 1: Kliknite veliki Portret dugme.
Korak 2: Odobrite dopuštenje za pristup fotografijama, zatim odaberite fotografiju koju želite promijeniti.
Korak 3: Aplikacija će zatim odmah analizirati i automatski zamutiti vašu pozadinu. Također možete odabrati Usredotočenost opciju (donji lijevi kut) za ručno fokusiranje i zamućivanje određenih dijelova fotografije pomoću crtati i Gumica za brisanje alata.
Korak 4: Dodirnite Zamutiti ikonu i prilagodite klizač za povećanje ili smanjenje intenziteta zamućenja, zatim dodirnite Strelica gumba Natrag ikona.
Korak 5: Kada završite, odaberite Uštedjeti ikonu u donjem desnom kutu da biste spremili svoj rad.
Napomena: ako želite zamutiti pozadinu bez osobe koja koristi aplikaciju Auto Blur Background, kada je aplikacija otvorena, dodirnite Krajolik ili Oblik opcije umjesto Portret.

Zamućivanje fotografija u sustavu Windows/MacOS
Iako Windows i MacOS sadrže jednostavne aplikacije za dodavanje zamućenja pozadine slikama, mi ćemo se usredotočiti na korištenje jednog od najpopularnijih dostupnih paketa za uređivanje fotografija — Adobe Photoshop. Ako biste radije koristili drugu aplikaciju, možete vidjeti naš popis najbolje alternative Photoshopu. U suprotnom, nakon što je Photoshop instaliran na vašem računalu, slijedite ove korake za uvođenje jednostavnog zamućenja pozadine na vašoj slici.
Korak 1: Otvorite fotografiju koju želite promijeniti u Photoshopu (Datoteka > Otvori).
Korak 2: Na desnoj strani ekrana, ispod Slojevi desnom tipkom miša kliknite svoju fotografiju i odaberite Duplicirani sloj.
Korak 3: Osigurajte gornji sloj u Slojevi odabran odjeljak, zatim primijenite filtar Gaussovo zamućenje (filtar > Zamutiti > Gaussovo zamućenje). Unesite za trenutni radijus 50, zatim kliknite u redu.
Korak 4: Zatim odaberite Izbriši alat na lijevoj alatnoj traci. Možda ćete željeti podesiti tvrdoću alata na oko 50% koristeći gornju alatnu traku.
Korak 5: Počnite brisati područja za koja želite da budu jasna i oštra. Uzmite si vremena jer proces može zahtijevati malo strpljenja.
Korak 6: Ako je potrebno, tijekom rada prilagodite veličinu alata za brisanje pomoću Veličina regulator na gornjoj alatnoj traci — to će vam omogućiti da radite na sitnijim detaljima.
Korak 7: Sačuvaj sliku (Datoteka > Uštedjeti). Također biste mogli izvesti manju verziju za web ili društvene medije (Datoteka > Izvoz > Izvezi kao…).
Savjet: dok radite, možete promijeniti neprozirnost zamućenog sloja kako biste bolje vidjeli sitne detalje ispod. To možete postići klikom na sloj u Slojevi odjeljak, zatim pomoću Neprozirnost selektor. Ne zaboravite vratiti ovu postavku na veći broj kada završite.
Ovo je jedan od najjednostavnijih i najbržih načina zamućivanja pozadine u Photoshopu, ali neće biti najrealističniji. Ako želite veću kontrolu nad zamućenjem na svojoj fotografiji, zajedno s mogućnošću simuliranja smanjenja dubine polja, pogledajte naš vodič o Photoshopovom alatu Field Blur.

Brzo zamućivanje s web aplikacijom Fotor
Ako ne želite preuzeti i naučiti novu aplikaciju ili vam nedostaje vremena, također možete posjetiti web-aplikaciju za brzo zamućivanje fotografije na kojoj radite. Preporučujemo aplikaciju Fotor za ovaj projekt. Kliknite vezu na posjetite web aplikaciju i započnite.
Korak 1: Izaberi Otvori sliku na gornjem izborniku za učitavanje vaše fotografije.
Korak 2: Idi na prilagoditi izbornik na lijevoj strani. Zatim se pomičite dok ne vidite Napredno uređivanje.
Korak 3: Pod, ispod Napredno uređivanje, imate dvije mogućnosti: Zamutiti i Zamućenje - kist.
Zamutiti je više značajka autofokusa gdje možete birati između Kružni ili Linearno fokus i brzo povucite taj fokus na mjesto gdje želite da fokus bude, zamagljujući sve ostalo izvan njega. U Zamutiti, također možete prilagoditi veličinu područja fokusa i intenzitet zamućenja. Kada završite s podešavanjem kliknite primijeniti.
Zamućivanje — Kist je više poput ručnog fokusa. Daje vam veću kontrolu i omogućuje fino podešavanje detalja s prilagodljivim Četka i Gumica za brisanje alata. No korištenje može potrajati dulje ovisno o tome koliko želite zamutiti i to je vrhunska značajka što znači da ćete se morati prijaviti za plaćeni račun (barem besplatnu probnu verziju) kako biste uklonili vodeni žig. Obični Zamutiti značajka je besplatna i nema vodeni žig.
Korak 4: Kada završite, kliknite na plavu preuzimanje datoteka gumb u gornjem desnom kutu. Od vas će se tražiti da se prijavite za besplatni račun kako biste preuzeli svoju uređenu fotografiju.
Preporuke urednika
- Kako pokrenuti besplatnu provjeru prošlosti
- TikTok se okreće fotografijama dok njegovi konkurenti još uvijek ganjaju njegove viralne videozapise
- Kako ukloniti pozadinu sa slike
- Kako urediti slike koristeći Photos na Macu
- Kako urediti TikTok video zapise
Nadogradite svoj stil životaDigitalni trendovi pomažu čitateljima da prate brzi svijet tehnologije sa svim najnovijim vijestima, zabavnim recenzijama proizvoda, pronicljivim uvodnicima i jedinstvenim brzim pregledima.