Organiziranje e-poruka ključno je za pronalaženje onih koje trebate kada vam zatrebaju. Jedan jednostavan način da to učinite je stvaranje mapa i premještanje poruka u njih.
Sadržaj
- Stvorite mapu u Gmailu
- Premjestite e-poštu u mapu
Ako ti koristiti Gmail, vidjet ćete zadane mape, one koje su već stvorene za vas, u izborniku s lijeve strane. Kada postavite vlastiti, oni će pasti u red na istom mjestu, dajući vam brz i jednostavan način organiziranja pristigle pošte. Evo kako stvoriti mape na Gmailu i premjestiti e-poštu u njih.
Preporučeni videozapisi
Lako
5 minuta
Gmail račun
Računalo
web-preglednik
Stvorite mapu u Gmailu
Prije nego što počnemo, važno je napomenuti da Gmail ne naziva mape "mapama". Zovu se "oznake", ali funkcioniraju na isti način kao mape.
Kada prvi put izradite mapu, možda ćete htjeti postaviti nekoliko za koje znate da će vam trebati. Najbolje mjesto za to je u vašim Gmail postavkama. Idemo naprijed, zatim možete stvoriti još jednu novu mapu na nekoliko drugih načina.
Korak 1: Krenite prema Gmail web stranica, Prijaviti sei odaberite zupčanik ikona gore desno.
Korak 2: Odaberite Pogledajte sve postavke na vrhu izbornika koji se pojavi.
Povezano
- Kako koristiti Dante za izradu vlastite verzije GPT-4
- Kako će generativna umjetna inteligencija stvoriti igre sa 'širim, većim i dubljim svjetovima'
- Kako napraviti anketu u Slacku
Korak 3: Odaberite Etikete karticu na vrhu stranice Postavke.
Korak 4: Prvo ćete vidjeti Oznake sustava, što su ranije spomenute zadane mape. Idite dalje dolje do Etikete odjeljak i odaberite Izradi novu oznaku.

Korak 5: Unesite naziv za oznaku (mapu) i po želji označite Oznaka gnijezda ispod okvir i odaberite nadređenu oznaku na padajućem popisu.
Ovo je dobar način za strukturiranje vaših mapa s podmapama. Kao primjer, možete napraviti nadređenu mapu za klijente i postaviti podmape ispod nje za svakog od vaših klijenata.
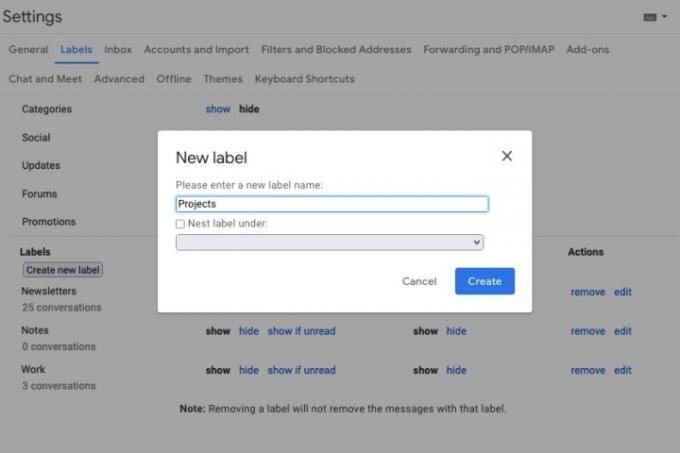
Korak 6: Izaberi Stvoriti i vidjet ćete svoju novu oznaku (mapu) na popisu.
Možete odabrati gdje ćete ga prikazati pomoću Pokazati i Sakriti opcije ispod Prikaži na popisu oznaka i Prikaži na popisu poruka zaglavlja.
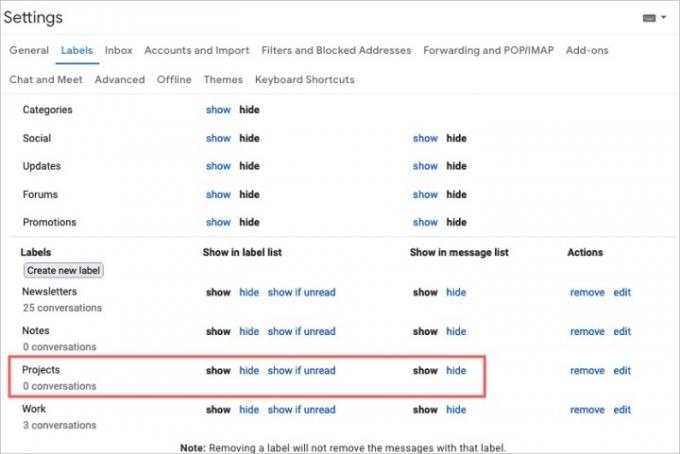
Korak 7: Kada završite, možete se vratiti na svoj Inbox odabirom te opcije u lijevom izborniku.
Nakon što se naučite koristiti mape, možete izraditi novu izravno iz pristigle pošte. Samo učinite nešto od sljedećeg:
- Odaberite Stvorite novu ikonu znaka plus u lijevom izborniku. Ova se ikona nalazi izravno desno od zaglavlja Oznake u lijevom izborniku.
- Odaberite Premjesti u ili Etikete s alatne trake na vrhu i odaberite Stvorite novi. Ovo primjenjuje odabranu e-poštu na nju.
- Desnom tipkom miša kliknite e-poštu, zadržite pokazivač iznad Premjesti u ili Označi kao, i odabrati Stvorite novi. Ovo također primjenjuje odabranu e-poštu na nju.
Premjestite e-poštu u mapu
Imate nekoliko različitih načina za premještanje e-pošte u mape na Gmailu. Vjerojatno najjednostavniji način je korištenje Premjesti u opcija na alatnoj traci.
Korak 1: Odaberite e-poštu koju želite premjestiti u pristiglu poštu označavanjem odgovarajućeg potvrdnog okvira.
Korak 2: Odaberite Premjesti u opciju na alatnoj traci na vrhu. The Premjesti u ikona izgleda kao datoteka sa strelicom u sredini.
Korak 3: Iz izbornika koji se pojavi odaberite mapu u koju želite smjestiti e-poštu.
Kada to učinite, e-pošta se uklanja iz vaše ulazne pošte i smješta je u odabranu mapu. Ovo je sjajan način da svoju pristiglu poštu održavate urednom.
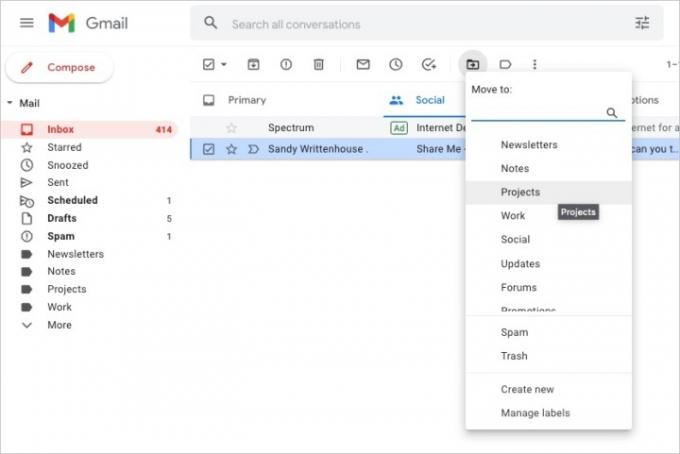
Korak 4: Također možete premjestiti e-poštu u mapu na jedan od sljedećih načina:
- Povucite e-poštu iz pristigle pošte u mapu u lijevom izborniku.
- Desnom tipkom miša kliknite e-poštu, zadržite pokazivač iznad Premjesti ui odaberite mapu.
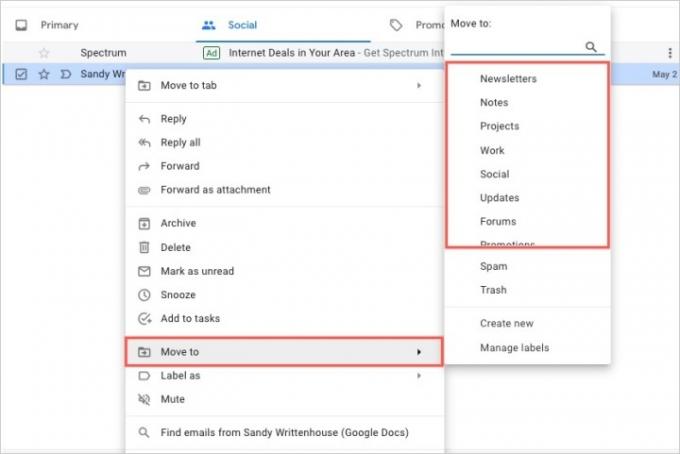
Stvaranjem mapa (ili oznaka) na Gmailu možete organizirati svoje poruke za posao, školu, osobni život ili bilo što što smatrate najkorisnijim.
Za više, pogledajte Gmail tipkovnički prečaci koje biste trebali znati ili kako da pronađite arhivirane e-poruke u Gmailu.
Preporuke urednika
- Kako opozvati e-poštu u programu Outlook
- Google je upravo ovaj vitalni Gmail sigurnosni alat učinio potpuno besplatnim
- Kako postaviti odgovor o odsutnosti u Outlooku
- Kako lozinkom zaštititi mapu u sustavu Windows i macOS
- Ovo su nove AI značajke koje dolaze u Gmail, Google dokumente i tablice
Nadogradite svoj životni stilDigitalni trendovi pomažu čitateljima da prate brzi svijet tehnologije sa svim najnovijim vijestima, zabavnim recenzijama proizvoda, pronicljivim uvodnicima i jedinstvenim brzim pregledima.



