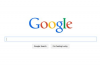Možete dodati zvuk u svoju PowerPoint storyboard gumbom "Zvuk".
Storyboards su oblik sekvencijalne umjetnosti koja ilustrira priču. Strip je primjer storyboarda, a mnogi filmovi planiraju se s storyboardima. PowerPoint nudi mnoge alate za začinjavanje statičnosti običnih storyboarda. Osnovni koraci za izradu ploče priča u PowerPointu uključuju zapisivanje onoga što želite prikazati za svaki okvir u storyboardu, a zatim pomoću PowerPointovih grafičkih alata za ilustriranje opisa napisao. Nakon što napravite osnovnu ploču scenarija, možete je učiniti privlačnijom dodavanjem zvuka i animiranih prijelaza između slajdova.
Korak 1
Navedite elemente koji su vam potrebni za prvi okvir u svojoj storyboard. Napravit ćete jedan PowerPoint slajd za svaki okvir storyboarda. Na primjer, ako vaš prvi okvir ilustrira osobu koja izlazi iz kuće, možete napisati "osoba", "muškarac" ili "žena", "kuća" ili "stambeni prostor".
Video dana
Korak 2
Kliknite naslov izbornika "Insert", a zatim kliknite gumb "Clip art" ako želite koristiti Microsoftove datoteke isječaka za svoju priču. U suprotnom prijeđite na korak 7.
Korak 3
Upišite naziv jednog od elemenata koje ste ranije naveli u okvir s alatima u tekstualni okvir s oznakom "Traži". Ovaj okvir se nalazi u oknu alata za isječke s desne strane zaslona.
4. korak
Kliknite gumb "Idi" da biste izvršili pretraživanje.
Korak 5
Povucite grafiku iz rezultata pretraživanja na svoj slajd. Koristeći prethodno spomenuti primjer, povukli biste ikonu kuće iz rezultata pretraživanja na svoj slajd.
Korak 6
Dimenzionirajte grafiku prema dimenzijama koje su vam potrebne povlačenjem bilo koje plavkaste kvadratne ili kružne ručke grafike. Zarotirajte grafiku u željenu orijentaciju povlačenjem zelenog kruga grafike na vrhu grafike
Korak 7
Kliknite gumb "Slika" na ploči "Ilustracije" ako želite umetnuti grafičku datoteku s tvrdog diska. PowerPoint vam omogućuje uvoz nekoliko različitih vrsta grafičkih datoteka, uključujući JPEG, GIF i PNG. Ponovno orijentirajte i promijenite veličinu uvezenih slika na isti način na koji ste radili grafiku isječka u 6. koraku.
Korak 8
Ponovite korake 3-7 da biste umetnuli grafiku za preostale elemente na popisu. Ovo će dovršiti prvi okvir (slajd) vašeg storyboarda.
Korak 9
Kliknite naslov izbornika "Početna", a zatim kliknite gumb "Novi slajd" na ploči "Slajdovi" da biste umetnuli slajd za sljedeći okvir u ploču scenarija.
Korak 10
Ponovite prethodne korake za svaki preostali okvir u svojoj storyboard.
Korak 11
Kliknite naslov izbornika "Prikaz", a zatim kliknite gumb "Slide show" na ploči "Prezentacija" da biste vidjeli animiranu verziju ploče scenarija.