Snimite webinar kao video datoteku pomoću jedne od tri besplatne aplikacije za snimanje zaslona: CamStudio, Webinaria ili Ezvid.
Savjet
Platforme za webinare ponekad prenose prošle webinare na YouTube ili druge platforme za dijeljenje videozapisa. Prije nego što potrošite vrijeme na preuzimanje i instaliranje aplikacije treće strane, pitajte osobu ili entitet zadužen za webinar hoće li snimka biti dostupna nakon završetka sesije.
Snimite webinar uz CamStudio
Korak 1
Preuzmite i instalirajte Najnovija verzija iz CamStudija.
Video dana
Korak 2
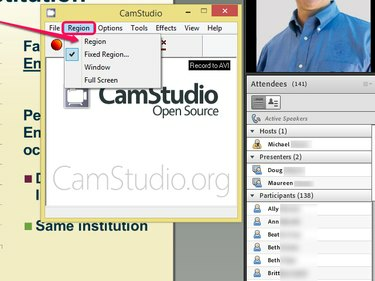
Zasluga slike: Slika ljubaznošću CamStudio
Pokrenite program, otvorite Regija izbornik i odaberite Regija. Ova postavka omogućuje snimanje samo regije vašeg zaslona koja sadrži webinar umjesto cijelog zaslona, čime se smanjuje veličina videozapisa.
Savjet
- Odaberi Prozor ako biste radije snimili cijeli prozor preglednika ili Puni zaslon za snimanje cijelog zaslona, uključujući traku zadataka.
- Ako uz video želite snimiti i audioizvod webinara, otvorite Mogućnosti izbornik i odaberite Snimanje zvuka iz zvučnika.
Korak 3
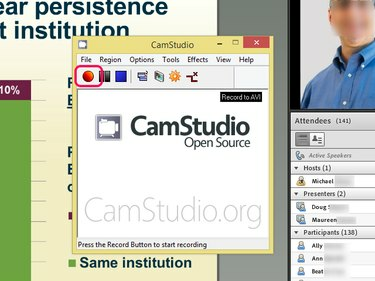
Zasluga slike: Slika ljubaznošću CamStudio
Kliknite na Snimiti dugme. Povucite pokazivač na zaslonu za odabir regije koju želite snimiti. CamStudio automatski počinje snimati zaslon nakon što odaberete regiju. Igrajte webinar. Kada završi, kliknite na Stop gumb za spremanje video datoteke na tvrdi disk.
Snimite webinar pomoću webinarije
Korak 1
Preuzmite i instalirajte Najnovija verzija webinarije.
Korak 2
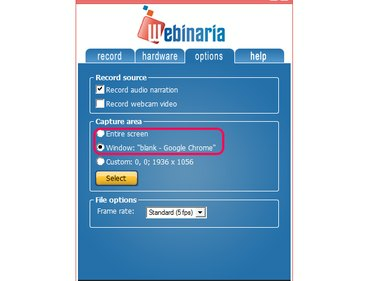
Zasluga slike: Slika ljubaznošću Webinarije
Pokrenite aplikaciju i otvorite Mogućnosti Jelovnik. Odaberi Cijeli zaslon ili Prozor, ovisno o tome želite li snimiti cijeli zaslon ili samo prozor preglednika koji sadrži webinar. Potvrdite svoj odabir klikom Odaberi.
Korak 3
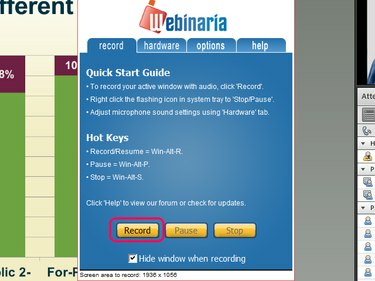
Zasluga slike: Slika ljubaznošću Webinarije
Počnite snimati webinar klikom na Snimiti gumb na kartici Snimanje i odabir mjesta na koje želite da Webinaria spremi video datoteku. Nakon što odaberete direktorij za video datoteku, Webinaria automatski počinje snimati. Dvaput kliknite na Webinarija ikonu na traci zadataka i kliknite Stop za završetak snimanja. Kliknite na Uštedjeti gumb za spremanje filma na tvrdi disk.
Snimite webinar s Ezvidom
Korak 1
Preuzmite Najnovija verzija aplikacije Ezvid i instalirajte je.
Korak 2
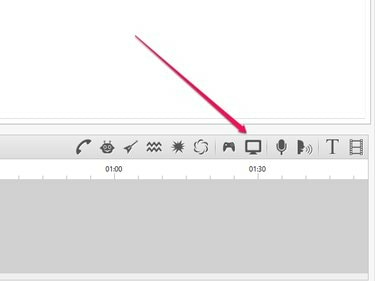
Zasluga slike: Slika ljubaznošću Ezvida
Kliknite na Zaslon za snimanje ikona i odaberite Počnite snimati odmah za početak snimanja zaslona koji sadrži webinar. Kada webinar završi, kliknite na Stop gumb za zaustavljanje snimanja. Ezvid sprema video u vlasničkom formatu na vaš tvrdi disk. Alternativno, kliknite na Prenesite na YouTube gumb za dijeljenje snimke webinara na YouTubeu.
Upozorenje
Izbjegnite pravne probleme tako što ćete prije dijeljenja videodatoteke zatražiti dopuštenje od osobe ili subjekta koji ima prava na webinar.



