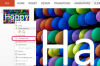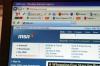Koristite iTunes za trajno ili privremeno brisanje neželjenih iPad aplikacija.
Kada izbrišete aplikaciju izravno na iPadu, velika je vjerojatnost da aplikacija nije trajno nestala. Ako ste prethodno sinkronizirali svoj uređaj, neželjena aplikacija možda još uvijek vreba u vašoj biblioteci iTunes aplikacija, spremna da se ponovno pojavi na vašem iPadu sljedeći put kada sinkronizirate. Da biste to spriječili, umjesto toga izbrišite svoje aplikacije s iTunesa. Kao bonus, dobit ćete opciju samo privremenog brisanja aplikacija koje možda želite ili trebate kasnije oporaviti. Sinkronizirajte svoj uređaj prije nego što izbrišete bilo što, a zatim nastavite s čišćenjem aplikacija na iTunesu.
Korak 1
Pokrenite "iTunes" na svom računalu. Zaslon će vam prikazati bočnu traku za iTunes navigaciju s lijeve strane i glavno okno s desne strane.
Video dana
Korak 2
Kliknite na "Aplikacije" navedene pod "Knjižnica" prema vrhu bočne trake. U glavnom će oknu tada biti prikazane sve aplikacije koje ste preuzeli.
Korak 3
Odaberite aplikaciju ili aplikacije koje želite izbrisati. Kliknite za odabir jedne aplikacije ili pritisnite "Ctrl" i kliknite za odabir više aplikacija.
4. korak
Pritisnite "Izbriši" na tipkovnici ili desnom tipkom miša kliknite označenu aplikaciju i odaberite "Izbriši".
Korak 5
Odaberite "Ukloni" kada iTunes zatraži od vas da potvrdite svoje namjere u prvom skočnom dijaloškom okviru.
Korak 6
Odaberite "Premjesti u smeće" ili "Premjesti u koš za smeće" u drugom skočnom dijaloškom okviru ako ste sigurni da više nikada nećete trebati ili koristiti neželjenu aplikaciju. Aplikacija će se u skladu s tim premjestiti i potpuno izbrisati s vašeg računala sljedeći put kada ispraznite smeće.
Korak 7
Umjesto toga kliknite "Zadrži datoteke" u drugom dijaloškom okviru za opciju kasnijeg oporavka izbrisane aplikacije. ITunes će prenijeti aplikaciju u mapu "Mobilne aplikacije" na vašem računalu, gdje će ostati osim ako ili dok je ne povučete natrag u svoj iTunes prozor.
Korak 8
Kliknite na "Aplikacije" navedene pod "Knjižnica" na bočnoj traci. Pregledajte svoju biblioteku kako biste potvrdili da se neželjene aplikacije više ne pojavljuju u njoj.
Savjet
Sinkronizacija vašeg uređaja na iTunes prije brisanja aplikacija donijet će dobru sigurnosnu kopiju i stvoriti identičnu listu aplikacija na vašem uređaju i računalu. Za sinkronizaciju, povežite svoj uređaj s računalom, a zatim kliknite na njegovo ime kada se pojavi pod "Uređaji" na bočnoj traci. Kliknite karticu "Aplikacije" iznad glavnog okna i aktivirajte potvrdni okvir "Sinkroniziraj aplikacije". Zatim kliknite "Primijeni" ili "Sinkroniziraj" u donjem desnom kutu. Odaberite "Zadrži datoteke" umjesto "Premjesti u smeće" za aplikacije koje prenose podatke - kao što su rezultati igre, postavke ili datoteke - kojima ćete možda htjeti pristupiti kasnije. Opcija također dobro funkcionira za plaćene aplikacije koje ne želite, ali može biti zgodna za drugog korisnika koji dijeli vaše aplikacije putem Home Sharinga. Mjesto vaše mape "Mobilne aplikacije" ovisi o operacijskom sustavu vašeg računala. Koristite Windows Explorer na PC-u ili Finder na Mac-u da biste ga pronašli. Ne možete izbrisati aplikacije koje su bile unaprijed instalirane na vašem iPadu.