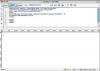Postoje jednostavni i brzi načini za kopiranje slika kako bi se mogle ponovno koristiti u drugim aplikacijama ili kao pozadinske slike za vaše računalo. Metode se razlikuju ovisno o tome gdje se nalazi izvorni predmet i gdje želite zalijepiti njegovu kopiju.
Kopiranje i lijepljenje slike u Word aplikaciju
Korak 1
Kliknite na sliku koju želite kopirati.
Video dana
Korak 2
Odaberite "Uredi/Kopiraj" (Ctrl+C ili desni klik i "Kopiraj") s izbornika.
Korak 3
Otvorite aplikaciju u koju želite zalijepiti sliku.
4. korak
Odaberite "Uredi/Zalijepi" (Ctrl+V ili desni klik i "Zalijepi") s izbornika.
Opcija 1: Kopiranje i lijepljenje slike iz web-preglednika
Korak 1
Pronađite sliku koju želite kopirati.
Korak 2
Desnom tipkom miša kliknite na njega i odaberite "Kopiraj" (Ctrl+C).
Korak 3
Otvorite aplikaciju u koju želite zalijepiti sliku.
4. korak
Odaberite "Uredi/Zalijepi" (Ctrl+V ili desni klik i "Zalijepi") s izbornika.
Opcija 2: Kopiranje i lijepljenje slike iz web-preglednika
Korak 1
Desnom tipkom miša kliknite sliku i odaberite "Spremi sliku kao".
Korak 2
Pronađite mapu u koju želite spremiti sliku i kliknite "Spremi". Nemojte mijenjati ekstenziju datoteke (.gif, .jpg, .png).
Korak 3
Otvorite aplikaciju u koju želite dodati sliku.
4. korak
Idite na "Insert/Picture" (za Word aplikaciju) ili "File/Import" (za uređivač slika).
Korak 5
Dođite do mape u koju ste spremili sliku i dvaput kliknite na nju. Vidjet ćete svoju sliku na stranici.
Kopiranje i lijepljenje snimke zaslona
Korak 1
Napravite snimku zaslona klikom na gumb "Prt Sc" na tipkovnici.
Korak 2
Otvorite aplikaciju u koju želite zalijepiti snimku zaslona.
Korak 3
Odaberite "Uredi/Zalijepi" (Ctrl+V ili desni klik i "Zalijepi") s izbornika.
Kopiranje i lijepljenje aktivnog prozora na snimku zaslona
Korak 1
Dođite do aktivnog prozora koji želite kopirati.
Korak 2
Pritisnite "Alt+PrintScreen" na tipkovnici.
Korak 3
Otvorite aplikaciju u koju želite prenijeti sliku.
4. korak
Odaberite "Uredi/Zalijepi" (Ctrl+V ili desni klik i "Zalijepi") s izbornika.
Opcija 1: Kopiranje i lijepljenje slike iz web-preglednika za upotrebu u pozadini
Korak 1
Pronađite sliku koju želite koristiti kao pozadinu.
Korak 2
Desnom tipkom miša kliknite sliku i kliknite "Spremi pozadinu kao".
Korak 3
Potražite mapu u koju želite spremiti sliku.
4. korak
Imenujte sliku, ali zadržite njenu ekstenziju datoteke (.gif, .jpg, .png). Zatim kliknite "Spremi".
Korak 5
Desnom tipkom miša kliknite radnu površinu sustava Windows i odaberite "Svojstva".
Korak 6
U dijaloškom okviru "Svojstva prikaza" odaberite karticu "Radna površina" i pritisnite "Pregledaj".
Korak 7
U dijaloškom okviru "Pregledaj" pronađite mapu u koju ste spremili sliku.
Korak 8
Dvaput kliknite na sliku koju želite koristiti. Ovo će vas vratiti u dijaloški okvir "Svojstva prikaza".
Korak 9
Odaberite "Položaj" za sliku (rastegnuta da stane na zaslon, centrirana itd.) i pritisnite OK.
Opcija 2: Kopiranje i lijepljenje slike iz web-preglednika za upotrebu u pozadini
Korak 1
Pronađite sliku koju želite koristiti kao pozadinu.
Korak 2
Desnom tipkom miša kliknite sliku i kliknite "Postavi kao pozadinu".
Korak 3
Zatvorite ili minimizirajte svoj web preglednik da biste vidjeli radnu površinu sustava Windows. Trebali biste vidjeti pozadinu koju ste spremili.
Kopiranje i lijepljenje slike iz PDF dokumenta
Korak 1
Otvorite dokument koji želite koristiti u Adobe Acrobat Readeru.
Korak 2
Kliknite na "Snapshot Tool" (odmah ispod izbornika) i pomoću njega nacrtajte okvir oko slike.
Korak 3
Pritisnite "OK" nakon poruke: "Odabrano područje je kopirano u međuspremnik."
4. korak
Otvorite dokument u kojem želite upotrijebiti sliku.
Korak 5
Odaberite "Uredi/Zalijepi" (Ctrl+V ili desni klik i "Zalijepi") s izbornika.
Stvari koje će vam trebati
Microsoft Word
Adobe Acrobat Reader
Upozorenje
Prije upotrebe slike provjerite autorska prava.