
Ako želite sakriti nešto u svojoj kući, imate dvije mogućnosti. Kao prvo, možete ga sakriti negdje nesigurno — kao ispod tepiha — i nadati se da nitko neće pasti tamo da pogleda. Ili, drugo, možete ga zaključati u sef u koji ljudi ne mogu ući bez ozbiljnog napora. Isto vrijedi i za vaše datoteke. Možete ih otežati pronalaženjem nejasnoćom ili ih možete zaštititi enkripcijom. Prođimo kroz nekoliko savjeta za obje metode, počevši od toga kako sakriti svoje datoteke.
Preporučeni videozapisi
Kako sakriti bilo koju datoteku ili mapu u sustavu Windows
Sakrivanje datoteke ili mape u sustavu Windows zahtijeva samo nekoliko klikova. Otvorite File Explorer u sustavu Windows, zatim odaberite datoteke ili mape koje želite sakriti (možete odabrati više datoteka tako da držite tipku CTRL i kliknete na njih). Zatim kliknite
Pogled na vrhu prozora da biste otkrili taj dio vrpce, gdje ćete Sakrij odabrane stavke.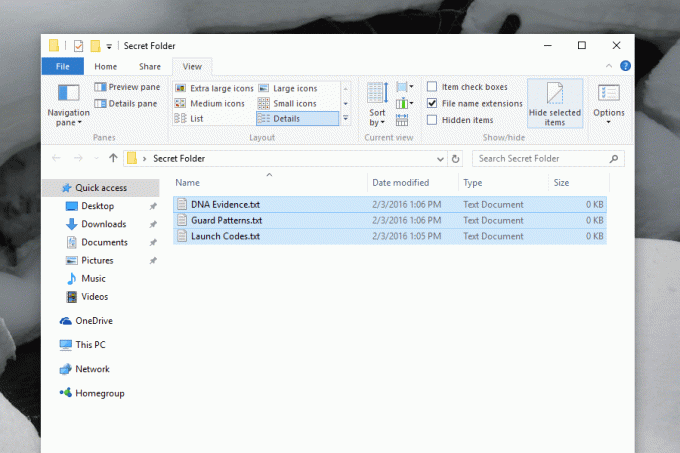
Pritisnite taj gumb da biste odmah sakrili svoje datoteke. Nećete vidjeti datoteku(e) - pod pretpostavkom da je računalo postavljeno da ne prikazuje skrivene datoteke, to jest - i drugi korisnici neće moći ni na koji način znati da postoje. Međutim, ovo nije sigurno. Odmah pored gumba koji smo koristili za skrivanje datoteka nalazi se opcija pod nazivom Skrivene datoteke, koji, kada se klikne, prikazuje skrivene datoteke. Kliknite to i otkrit će se datoteke za koje ste mislili da su skrivene.
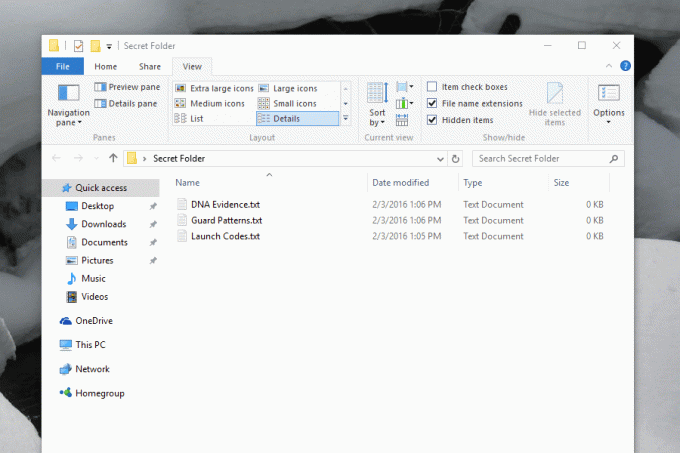
Sakrivanje datoteka u sustavu Windows nije namijenjeno kao sigurnosna funkcija, već više kao pogodnost. Možete ostaviti datoteku ili mapu na računalu, a da je ne morate vidjeti, što je korisno za konfiguracijske datoteke koje programi povremeno ostavljaju. Dobro je da te datoteke postoje, ali nije nužno da ih vidite. Ako postoje datoteke koje ste izradili prema kojima se osjećate isto, možda bi bilo dobro sakriti ih. No, ako na vašem računalu postoji nešto čemu ne želite da drugi ljudi pristupe, potrebna vam je druga razina zaštite.
Kako šifrirati datoteku ili mapu sa 7Zip
Jedan jednostavan način da zaštitite datoteku ili mapu da je drugi korisnici ne vide je pohraniti je u arhivu zaštićenu lozinkom. Mi smo prethodno je objašnjeno kako to učiniti pomoću 7Zipa, besplatan program za otvaranje i stvaranje komprimiranih datoteka, ali u nastavku je kratak pregled za one koji ne traže potpuni vodič.
Pokrenite 7Zip, zatim pronađite datoteku ili mapu koju želite sakriti unutar šifrirane arhive. Odaberite svoje datoteke, a zatim kliknite Dodati.
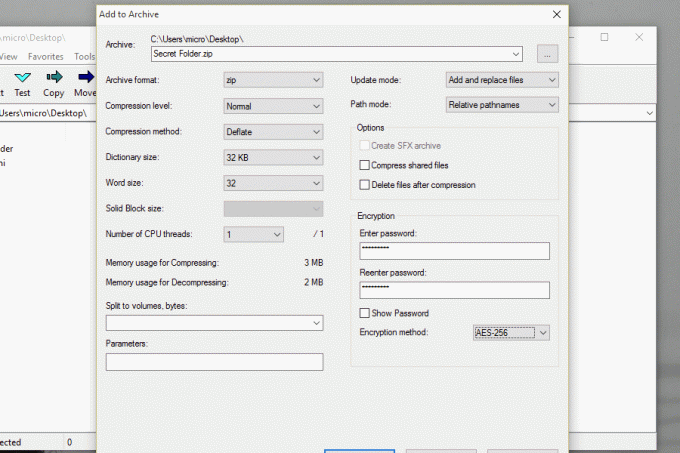
poslije, stvoriti ZIP datoteku ili 7Zip datoteku i dodajte lozinku u odjeljak za šifriranje. Klik u redu kada završite i budite uvjereni da ste stvorili arhivu zaštićenu lozinkom koja sadrži vaše datoteke. Vaše datoteke nije moguće otvoriti bez lozinke, što pruža bolju zaštitu nego da ste ih jednostavno sakrili. Naravno, ništa vas ne sprječava također skrivanje šifrirane arhive. I možete malo zakomplicirati stvari, ako želite.
Izludite ljude preimenovanjem datoteke s pogrešnim nastavkom
Evo još jednog brzog trika ako stvarno želite spriječiti ljude da otvaraju vaše datoteke. Preimenujte proširenje.
Možete preimenovati tekstualnu (.txt) datoteku tako da izgleda kao JPG (.jpg), na primjer, ostavljajući svakome tko je pokuša otvoriti poruku o pogrešci. Samo preimenujte datoteku u nešto netočno, ali umjesto da promijenite naziv ispred točke, promijenite ekstenziju datoteke iza nje. Bit ćete upozoreni da to ne činite, naravno.
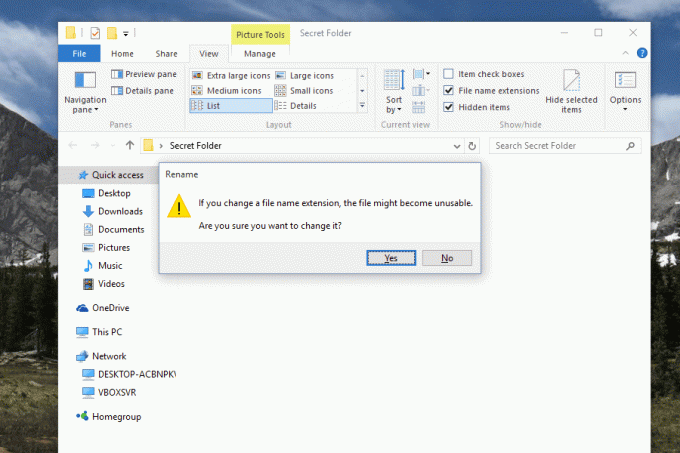
Šifrirajte cijeli tvrdi disk
Ako ste i dalje zabrinuti da će netko pronaći određenu datoteku ili datoteke na vašem računalu, možete otići korak dalje šifrirajući cijelo svoje računalo. Postoji nekoliko opcija za to, ali ako koristite Windows 7 ili noviji, preporučujemo korištenje ugrađene usluge BitLocker. Možete ga pronaći traženjem "BitLocker" u izborniku Start ili pregledavanjem upravljačke ploče.
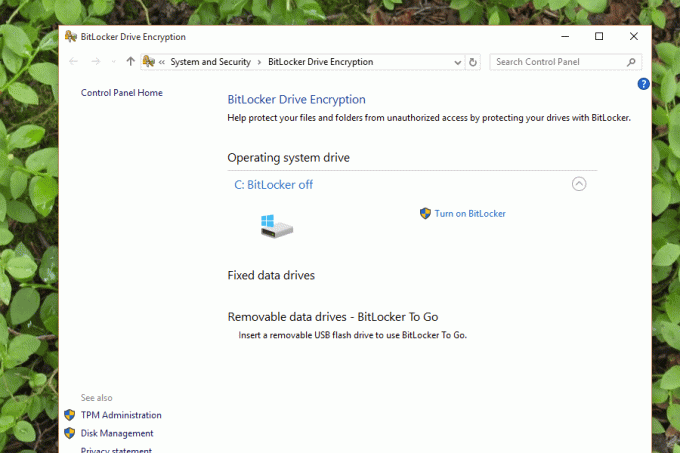
BitLocker možete koristiti za šifriranje cijelog tvrdog diska, što će od korisnika zahtijevati da unesu lozinku kako bi pristupili bilo kojoj datoteci. Čak i ako stručnjak izvadi vaš tvrdi disk iz vašeg računala i pokuša pregledati datoteke, vjerojatno neće daleko stići bez vaše lozinke. Enkripcija na razini cijelog sustava jedini je način ako želite da vaše datoteke ostanu skrivene. Samo nemojte izgubiti lozinku!
Preporuke urednika
- Chrome ima sigurnosni problem - evo kako ga Google rješava
- DuckDuckGo Windows preglednik tu je da zaštiti vašu privatnost
- Windows 11 uskoro će RGB periferne uređaje učiniti jednostavnijim za korištenje
- Je li macOS sigurniji od Windowsa? Ovo izvješće o zlonamjernom softveru ima odgovor
- ChatGPT dobiva privatni način rada za tajne AI chatove. Evo kako ga koristiti
Nadogradite svoj životni stilDigitalni trendovi pomažu čitateljima da prate brzi svijet tehnologije sa svim najnovijim vijestima, zabavnim recenzijama proizvoda, pronicljivim uvodnicima i jedinstvenim brzim pregledima.




