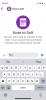Sadržaj
- Problemi s površinskim hardverom
- Problemi sa površinskim softverom
Molim Zabilježite: Ova rješenja su za Površina 3, ne the Surface Pro 3.
Preporučeni videozapisi
Problemi s površinskim hardverom
Površina se ne puni
Najprije provjerite sve svoje fizičke veze i dodatke kako biste bili sigurni da problem nije lako riješiti. Odspojite sve svoje periferne uređaje i isključite kabel za napajanje da vidite hoće li to pomoći. Pažljivo proučite priključak za punjenje i kabel za punjenje kako biste pronašli znakove oštećenja. Ako se čini da postoji problem, vrijeme je da pozovete računalnog stručnjaka radi brzog popravka. Ako nema znakova oštećenja, pričekajte nekoliko minuta, zatim uključite kabel za punjenje i samo kabel za punjenje, koristeći električnu utičnicu za koju znate da kanalizira struju.
Važno je ostaviti svoje USB priključke praznima kada to pokušavate.Ako primijetite da se vaša baterija jednostavno ne puni pravilno i želite spriječiti probleme s baterijom u budućnosti, možete promijeniti svoje postavke. Traziti "Upravitelj uređaja” u sustavu Windows i odaberite program kada se pronađe. Vidjet ćete a Baterije kategoriju koju možete odabrati: Na taj način će se pojaviti opcije uključujući Baterija metode upravljanja usklađena s Microsoftovim ACPI-jem. Neka vas sve riječi ne zabrinu - odaberite ovu opciju i idite na Vozač Ovdje odaberite Deinstaliraj i okej postupak. Zatim na Izbornik Start i odaberite Ponovno pokretanje. Ovo će automatski ponovno instalirati upravljački program baterije za vas i riješiti sve probleme sa softverom baterije u jednom potezu.
Ako se problemi nastave, baterija će vjerojatno trebati popraviti ili zamijeniti.
Dodirni zaslon Surfacea ne reagira
Započnite traženjem fizičkih problema sa zaslonom Surface. Potražite teško uočljive pukotine ili bilo kakve znakove oštećenja ili pomaka. Ovo je znak da trebate popraviti zaslon. Ako nema oštećenja, uzmite čistu, meku krpu i očistite ekran. Ponekad će sloj prljavštine ili masnoće spriječiti ispravan rad zaslona osjetljivog na dodir, a najbolje je prvo isključiti očite uzroke.
Ako je softver problem, možda ćete ga moći riješiti ponovnim pokretanjem Surfacea. Možete brzo ponovno pokrenuti posjetom Izbornik Start, odabir Vlast, i birajući Ponovno pokretanje.
Windows vam omogućuje i podešavanje kalibracije zaslona osjetljivog na dodir – ako kalibracija iznenada ne funkcionira, to bi moglo uzrokovati vaše probleme. pritisni Tipka s logotipom sustava Windows i uđite u način rada za kalibraciju tipkama sa strelicama – odaberite “Kalibrirajte zaslon za olovku ili dodir.” Pomoću tipki sa strelicama i tipke tabulatora odaberite Reset za vraćanje na tvorničke postavke ili Da za ponovnu kalibraciju. Pokušajte oboje ako je moguće da vidite mogu li riješiti vaš problem.
Zaslon Surfacea je preslab
To se može dogoditi ako pozadinsko osvjetljenje vašeg Surfacea 3 prestane raditi, u kojem slučaju ćete jedva uopće moći vidjeti zaslon. Prvo morate saznati radi li se o softverskom ili hardverskom problemu. Započnite povlačenjem unatrag s desnog ruba površine kako biste prikazali opciju za postavke. Odaberite Zaslon, što će dovesti do prozora koji uključuje a Svjetlina podešavanje pomoću klizača. Uvjerite se da ovaj klizač nije okrenut do kraja i provjerite mijenja li vidljivost vašeg zaslona.
Ako klizač ne radi, problem je vjerojatno povezan s hardverskim problemima. Trebali biste stupiti u kontakt s Microsoftovom tehničkom podrškom ili odnijeti svoj Surface u Microsoft Store.
Površina ne proizvodi zvuk
Ako koristite dodatnu opremu, započnite s provjerom priključaka za zvučnike ili mikrofon. Provjerite jesu li priključci čvrsto na mjestu, neoštećeni i nisu blokirani nikakvim ostacima. Ako možete dobiti zvuk iz zvučnika Surface 3, ali ne i iz dodatnog pribora, to je dobar znak da je problem ili s priključkom ili sa samim dodatkom. Trebali biste pokušati promijeniti zvučnike ili mikrofone da vidite hoće li i to pomoći.
Provjerite glasnoću! Ponekad se vaša glasnoća može smanjiti ili utišati, a da toga niste svjesni. Pomoću gumba za glasnoću provjerite možete li pojačati zvuk. Ako vaša tipkovnica ima tipku za isključivanje zvuka, pritisnite je da vidite možete li uključiti zvuk. Na Surfaceu možete otići na programsku traku radne površine i odabrati ikonu Zvučnici kako biste podesili glasnoću unutar sustava Windows i provjerili je li nešto isključeno.
Ako imate otvorene audio aplikacije, zatvorite ih, ponovno pričvrstite dodatke za zvučnike i pokušajte ponovo s aplikacijom.
Ponekad je potrebno ažurirati upravljačke programe zvuka kako bi ispravno radili. Provjerite najnovija ažuriranja tako da odete na Izbornik Start i odabiranje postavke. Odatle odaberite Ažuriranja i sigurnost, i odaberite Windows Update. To će vam dati mogućnost da provjerite ima li novih ažuriranja. Možete odabrati određena ažuriranja za primjenu ili primijeniti sva pripremljena ažuriranja odjednom. Savjetuje se primjena svih ažuriranja, osobito ako niste sigurni što uzrokuje problem.
Nažalost, ponekad ažuriranje Surfacea može uzrokovati probleme sa zvukom zbog problema s upravljačkim programom. Ako ste preuzeli ažuriranje i ono je ugasilo vaš zvuk, zatim posjetite ovu web stranicu da ponovno preuzmete upravljački program za zvuk. Ovo bi trebalo vratiti funkcionalnost.
Surface se ne može povezati s Wi-Fi mrežom
Ako uopće ne možete uhvatiti Wi-Fi, problem mogu biti vaše postavke. Započnite odlaskom na izbornik Start, prijeđite na Postavke, odaberite Mreža i internet, a zatim odaberite Wi-Fi. Provjerite je li vaš bežični internet uključen. Još jednom provjerite da niste u načinu rada u zrakoplovu. Provjerite imate li trenutno Wi-Fi uslugu u vašem području.
Ako su sve osnove uračunate, pokušajte ponovno pokrenuti da vidite hoće li ovo poboljšati stvari. Možete brzo ponovno pokrenuti tako da posjetite izbornik Start, odaberete Power i odaberete Ponovno pokretanje.
Vaš Wi-Fi i dalje ne radi bez obzira na sve? Vrijeme je da pokrenete Windows Network Troubleshooter. Da, postoji čak i alat za rješavanje problema za vaš Wi-Fi, a ovaj put čak ne morate ništa preuzimati s interneta. Prijeđite na okvir za pretraživanje i potražite "alat za rješavanje problema s mrežom". Otvorite alat za rješavanje problema i odaberite opciju "Identificiraj i popravi probleme s mrežom." Slijedite sve dodatne upute za popravak pitanja.
Također možete pokušati nakratko onemogućiti Wi-Fi da vidite hoće li se ponovno postaviti. Idite na Upravitelj uređaja, odaberite Mrežni adapteri i potražite opciju koja glasi "Marvell AVASTAR Network Controller." Odaberite ovo, idite na karticu Driver i odaberite Onemogući. Nakon onemogućavanja odaberite Omogući kako biste ponovno uključili upravljački program i vidjeli pomaže li to.
Surface se neće povezati s vanjskim zaslonom
Ako ne vidite nikakav videoizlaz s vašeg Surfacea, još jednom provjerite postavke unosa na drugom zaslonu. Provjerite jesu li ispravni priključci postavljeni za prepoznavanje (tj. VGA, HDMI, DVI itd.).
Desnom tipkom miša kliknite radnu površinu, otvorite Postavke zaslona. Uvjerite se da se pojave dva zaslona. Ispod padajućeg izbornika Višestruki zasloni, provjerite da video nije postavljen da se prikazuje samo na glavnom zaslonu Surface 3.
Koristite li video adapter? Ako je tako, isključite ga, pričekajte nekoliko sekundi i ponovno ga uključite. Ponekad su jednostavna rješenja najbolja.
Oštećene datoteke na površini
Ovo je zastrašujuće, ali na sreću Microsoft ima rezervni plan koji će vam pomoći. Započnite pomoću okvira za pretraživanje kako biste tražili "vratite svoje datoteke". Ovo bi trebalo prikazati opciju "Vratite svoje datoteke pomoću Povijest datoteke." Povijest datoteka alat je poput vremeplova na Surfaceu koji automatski izrađuje sigurnosne kopije vaših datoteka u raznim programa.
Otvorit će vam novi okvir za pretraživanje: upišite naziv datoteke koji tražite, tako da budete što točniji. Pregledajte vraćene rezultate, odaberite datoteku i odaberite Vrati. Možete odabrati gdje želite vratiti datoteku ako je želite na novom mjestu. Imajte na umu - morate imati postavljenu Povijest datoteka s pogonom dodijeljenim sigurnosnim kopijama da bi ovo radilo.
Problemi sa površinskim softverom
Površina radi vrlo sporo
Ako vaš Surface 3 počne raditi sporije u usporedbi s prošlim performansama, moglo bi postojati nekoliko različitih uzroka. Jedno od najboljih rješenja je da jednostavno ponovno pokrenete svoj Surface i vidite hoće li to riješiti problem - aplikacija koja radi može uzrokovati probleme u pozadini. Možete brzo ponovno pokrenuti posjetom Izbornik Start, odabir Vlast, i birajući Ponovno pokretanje. Ako se ne želite ponovno pokrenuti jer se bojite gubitka podataka, onda barem provjerite svoje otvorene aplikacije i isključite one koje nisu potpuno potrebne. Ako se performanse iznenada počnu poboljšavati nakon što zatvorite aplikaciju, pronašli ste izazivača problema.
Provjerite i ažuriranja. Ako nemate odabrana automatska ažuriranja, najnovija ažuriranja možete provjeriti tako da odete na Izbornik Start i odabiranje postavke. Odatle odaberite Ažuriranja i sigurnost, i odaberite Windows Update. To će vam dati mogućnost da provjerite postoje li nove nadogradnje vašeg sustava. Možete odabrati određena ažuriranja za primjenu ili primijeniti sva pripremljena ažuriranja odjednom. Savjetuje se primjena svih ažuriranja, osobito ako niste sigurni što uzrokuje problem.
Ako ste suzili problem na jednu aplikaciju koja pretvara cijelu vašu površinu u melasu svaki put kada se pokrene, aplikacija je možda oštećena ili ima drugih problema. Dobra je vijest da Windows ima alat za rješavanje problema pomoću kojeg možete potražiti veće nedostatke i vidjeti mogu li se ispraviti. Zove se alat za rješavanje problema s aplikacijama: možete ga pronaći tako da otvorite preglednik na uređaju Surface i idete na ovu web stranicu. Kliknite vezu za automatsko pokretanje alata za rješavanje problema.
Imajte na umu da ovo također može biti a radna memorija ili problem s pohranom, osobito ako ste natrpali puno podataka i programa na svoj Surface 3. Zatvaranje nekoliko aplikacija može pomoći vašem RAM-u, ali za tvrdi disk možete pokrenuti Alat za čišćenje diska. Upotrijebite okvir za pretraživanje na programskoj traci za traženje "čišćenje diska" i odaberite alat kada ga pronađete. Pokrenite alat i izbrišite sve nepotrebne datoteke. Također biste trebali isprazniti koš za smeće da vidite hoće li ovo pomoći.
Surface se uključuje, ali Windows se ne pokreće
Prvo, budite strpljivi. Ponekad prilikom uključivanja vašeg Surfacea on počne korisno instalirati najnovija ažuriranja. To može dovesti do toga da na neko vrijeme pauzira prazan zaslon ili zaslon s logotipom, ovisno o ažuriranju. NE pokušavajte isključiti svoje računalo, samo ga uključite i dajte mu malo vremena da primijeni sva ažuriranja.
Ako se čini da čekanje ne funkcionira (molim vas, dajte mu barem 20 minuta), pokušajte s prisilnim ponovnim pokretanjem. Držite gumb za uključivanje/isključivanje na uređaju Surface punih 30 sekundi, a zatim ga otpustite. Zatim pritisnite tipku za napajanje jednom, na uobičajeni način.
Ako se Windows i dalje zamrzne na istom mjestu, možda ćete morati razmisliti o potpunom resetiranju. Možeš posjetite ovo Microsoftovo mjesto prilikom preuzimanja slike za oporavak na vaš USB pogon i njezine upotrebe za resetiranje vaše Surface na temelju modela koji imate. Ovisno o ozbiljnosti problema, možete ili ne morate moći zadržati svoje datoteke.
Surface izbacuje poruke o pogrešci kada pokušate izvršiti ažuriranje
Ako vam vaš Surface daje pogreške ili se potpuno zamrzne kada pokušate ažurirati, problem je obično povezan ili s napajanjem ili s nekom internom softverskom smetnjom. Počnite s provjerom baterije. Microsoft preporučuje punjenje baterije do najmanje 40 posto prije nego što pokušate instalirati ažuriranja, ali mi ćemo nastaviti i recite da uvijek, uvijek trebate jednostavno priključiti svoj Surface tablet s kabelom za punjenje prije instaliranja ažuriranja. Na taj način računalo se nikada neće isključiti usred ažuriranja i uzrokovati probleme. Pokušajte nikada ne ponovno pokretati usred ažuriranja ako je moguće, jer to može uzrokovati još više komplikacija.
Ako primijetite da se vaša baterija jednostavno ne puni pravilno i želite spriječiti probleme s baterijom u budućnosti, možete promijeniti svoje postavke. Traziti "Upravitelj uređaja” u sustavu Windows i odaberite program kada se pronađe. Vidjet ćete a Baterije kategoriju koju možete odabrati. Na taj način će se pojaviti opcije uključujući Baterija metode upravljanja usklađena s Microsoftovim ACPI-jem. Neka vas sve riječi ne zabrinu - odaberite ovu opciju i idite na Vozač Ovdje odaberite Deinstaliraj i okej postupak. Zatim na Izbornik Start i odaberite Ponovno pokretanje. Ovo će automatski ponovno instalirati upravljački program baterije za vas i riješiti sve probleme sa softverom baterije u jednom potezu.
Ako problem nije povezan s baterijom, Windows ima vlastiti alat za rješavanje problema na mreži za rješavanje problema s ažuriranjem i osiguravanje da se sve odvija glatko. Posjetite ovu web stranicu i potražite zaglavlje koje kaže "Pokreni alat za rješavanje problema Windows Update" Taj će odjeljak pružiti poveznicu koja automatski preuzima alat za rješavanje problema koji možete pokrenuti.
Nove poruke pošte se ne prikazuju
Aplikacija Mail možda će trebati ažuriranje kako bi nastavila ispravno raditi. Ako nemate odabrana automatska ažuriranja, najnovija ažuriranja možete provjeriti tako da odete na Izbornik Start i odabiranje postavke. Odatle odaberite Ažuriranja i sigurnost, i odaberite Windows Update. To će vam dati mogućnost da provjerite ima li novih ažuriranja. Možete odabrati određena ažuriranja za primjenu ili primijeniti sva pripremljena ažuriranja odjednom. Savjetuje se primjena svih ažuriranja, osobito ako niste sigurni što uzrokuje problem.
Ako ovo ne uspije, kada se pokrene Mail, potražite opciju pored naziva računa Sinkronizacija (izgleda malo poput logotipa za recikliranje). Odaberite ovo: Pobrinut će se da se sva vaša najnovija ažuriranja e-pošte sinkroniziraju na vašim uređajima i može pomoći da se nedostajuće e-poruke pojave tamo gdje bi trebale biti. Račun možete sinkronizirati i ručno tako da odete na pošta aplikacija, odabir postavke, idem Računi, i odabirom vašeg računa. To vam omogućuje korištenje Preuzmite e-poštu opciju i odabir određenog vremenskog okvira za traženje novih poruka e-pošte s ovog računa.
Problem bi također mogao biti povezan s postavkama vašeg računa. Na primjer, vaša pošta možda neće moći automatski pronaći portove i imena vašeg IMAP poslužitelja. Postavke IMAP-a možete pronaći kod svog davatelja usluga e-pošte ili interneta. Resetirajte ili promijenite postavke IMAP-a za poštu tako da odete na Izbornik Start, odabir pošta, a zatim odabirom postavke u donjem lijevom kutu. U postavke, izaberite Računi, i Dodaj račun. Odaberite Drugi račun, onda IMAP, onda Spojiti. Unesite adresu e-pošte koju želite povezati s aplikacijom Mail i odaberite Poveži se. Ako Mail ne može pronaći vaše postavke, moći ćete sami unijeti svoje dolazne i odlazne IMAP podatke. Ručno ispunite polja i ponovno odaberite Poveži se.
Gmail kalendar, kontakti ili drugi podaci neće se sinkronizirati sa Surfaceom 3
Gmail je povećao sigurnost za svoje aplikacije, što može dovesti do problema sa sinkronizacijom sa Surfaceom. Srećom, ovo je jednostavno rješenje. Na svom uređaju Surface posjetite ovo web mjesto. Google nudi jednostavnu opciju uključivanja/isključivanja za pristup manje sigurnim aplikacijama. Provjerite jeste li odabrali "Uključi". Ovo bi trebalo riješiti vaš problem sinkronizacije.
Nove poruke pošte se ne prikazuju
Aplikacija Mail možda će trebati ažuriranje kako bi nastavila ispravno raditi. Ako nemate odabrana automatska ažuriranja, najnovija ažuriranja možete provjeriti tako da odete u izbornik Start i odaberete Postavke. Odatle odaberite Ažuriranja i sigurnost i odaberite Windows Update. To će vam dati mogućnost da provjerite ima li novih ažuriranja. Možete odabrati određena ažuriranja za primjenu ili primijeniti sva pripremljena ažuriranja odjednom. Savjetuje se primjena svih ažuriranja, osobito ako niste sigurni što uzrokuje problem.
Ako ovo ne uspije, kada se Mail pokrene, potražite opciju uz naziv računa za Sinkronizaciju (izgleda malo poput logotipa za recikliranje). Odaberite ovo: Pobrinut će se da se sva vaša najnovija ažuriranja e-pošte sinkroniziraju na vašim uređajima i može pomoći da se nedostajuće e-poruke pojave tamo gdje bi trebale biti. Račun možete sinkronizirati i ručno tako da odete u aplikaciju Pošta, odaberete Postavke, odete na Račune i odaberete svoj račun. To vam omogućuje korištenje opcije Preuzmi e-poštu i odabir određenog vremenskog okvira za traženje novih e-poruka s ovog računa.
Problem bi također mogao biti povezan s postavkama vašeg računa. Na primjer, vaša pošta možda neće moći automatski pronaći portove i imena vašeg IMAP poslužitelja. Postavke IMAP-a možete pronaći kod svog davatelja usluga e-pošte ili interneta. Poništite ili promijenite postavke IMAP-a za poštu tako da odete na izbornik Start, odaberete Pošta, a zatim odaberete Postavke u donjem lijevom kutu. U postavkama odaberite Računi i Dodaj račun. Odaberite Drugi račun, zatim IMAP, a zatim Poveži se. Unesite adresu e-pošte koju želite povezati s aplikacijom Mail i odaberite Poveži se. Ako Mail ne može pronaći vaše postavke, moći ćete sami unijeti svoje dolazne i odlazne IMAP podatke. Ručno ispunite polja i ponovno odaberite Poveži se.
OneDrive više ne radi sa Surface 3
Ako ovisite o OneDriveu za posao ili školu, to može biti velika glavobolja kada prestane raditi na vašoj površini. To se može dogoditi ako vaše računalo nema funkcionalnu internetsku vezu, pa prvo provjerite svoju vezu. Ako se čini da Wi-Fi ne radi ispravno, pokušajte se prebaciti na kabelsku vezu da vidite reagira li OneDrive na to.
OneDrive možda čeka važna ažuriranja od Microsofta. Najnovija ažuriranja možete provjeriti tako da odete na Izbornik Start i odabiranje postavke. Odatle odaberite Ažuriranja i sigurnost, i odaberite Windows Update. To će vam dati mogućnost da provjerite ima li novih ažuriranja. Možete odabrati određena ažuriranja za primjenu ili primijeniti sva pripremljena ažuriranja odjednom.
Ako vam jedna datoteka stvara probleme, idite na web mjesto OneDrive i vidjeti možete li odatle komunicirati s datotekom. Ako ne možete, sama datoteka je vjerojatno oštećena i vjerojatno ćete je morati u potpunosti zamijeniti.
Ako ne možete otkriti što nije u redu, onda pokrenite OneDrive alat za rješavanje problema pruža Microsoft. Ovaj alat za rješavanje problema može vam pomoći u rješavanju problema dajući vam opciju da Resetirajte OneDrive. Ovo će ponovno sinkronizirati sve vaše datoteke, tako da može potrajati neko vrijeme, ali nakon toga funkcionalnost bi se trebala vratiti.
Surface se ruši prilikom otvaranja aplikacija
Aplikacije mogu naići na brojne pogreške koje uzrokuju zamrzavanje ili rušenje vašeg Surfacea. Znajući to, Microsoft je stvorio alat za rješavanje problema kako bi izvidio probleme s vašim aplikacijama i pokušao primijeniti popravke. Možete posjetiti ovo web mjesto kako biste pristupili alatu za rješavanje problema. Kliknite poveznicu za preuzimanje i pokretanje programa te u skladu s tim slijedite sve upute na zaslonu.
Ako alat za rješavanje problema nije uspio, pokušajte potpuno izbrisati aplikaciju sa svoje Surface 3 i preuzmite novu verziju. Ovo ponekad može zaustaviti greške i druge probleme.
Ako vam se čini da stvari ne funkcioniraju, pokušajte potražiti ovu posebno problematičnu aplikaciju na internetu. Provjerite prima li još ažuriranja i radi li sa sustavom Windows 10. Aplikaciju je mogao ostaviti Microsoftov softver.
Preporuke urednika
- Najčešći problemi Microsoft Teamsa i kako ih riješiti
- Wi-Fi ne radi? Kako riješiti najčešće probleme
- Upravo smo prvi put vidjeli nove dodatke za Surface Studio 3
- Surface Studio 3 možda ipak nije mrtav
- Novi Surface Go 3 unapređuje svoja poboljšanja Windows 11 tableta