Poklon kartice, kuponi i programi nagrađivanja mogu vam pomoći da prikupite nešto novca, pronađete popuste za svoje omiljene robne marke i još mnogo toga. Međutim, također možete lako završiti s mnogo karata za žongliranje. Dobra vijest je da Apple Wallet može obaviti posao umjesto vas i pomoći da sve bude organizirano na jednom mjestu kojemu možete brzo i lako pristupiti iPhone.
Sadržaj
- Omogućite sinkronizaciju novčanika u postavkama iClouda
- Kako dodati karticu u svoj Apple Wallet iz e-pošte ili web stranice
- Kako dodati karticu u svoj Apple Wallet pomoću aplikacije treće strane
Preporučeni videozapisi
Lako
15 minuta
iPhone
Kompatibilna darovna kartica, kupon ili nagradna kartica
Iako vjerojatno već znate da Appleova aplikacija Wallet radi s Apple Payom za rukovanje vašim platnim karticama, mnogi ljudi ne shvaćaju da ona također može pohraniti razne darovne kartice, nagradne kartice i kupone robnih marki trećih strana. U većini slučajeva možete dodati svoju omiljenu karticu ili kupon u aplikaciju Novčanik sa samo nekoliko dodira ili klikova — i to možete učiniti s bilo kojeg od svojih Apple uređaja koji dijele isti iCloud račun, bilo da je to vaš sjajni novi
iPhone 14 Pro ili stariji iPad.
Omogućite sinkronizaciju novčanika u postavkama iClouda
Ako želite dodati stavke u svoj Apple Wallet pomoću Maca ili iPada, najprije ćete morati osigurati sinkronizaciju vaših Wallet podataka između vaših uređaja putem iClouda. Inače se kartice ili kuponi koje dodate neće pojaviti na vašem iPhoneu osim ako ih ne dodate izravno sa svog iPhonea. Međutim, dobra je ideja uključiti ovu opciju čak i ako samo planirate dodati nove stavke Novčanika koristeći svoj iPhone, budući da to također osigurava da se svi vaši kuponi, darovne kartice i nagradne kartice zasebno sigurnosno kopiraju u iCloud.
Ovo bi inače trebalo biti omogućeno prema zadanim postavkama, ali evo kako to provjeriti da biste bili sigurni:
Korak 1: Otvorite aplikaciju Postavke na svom iPhoneu.
Korak 2: Odaberite svoju Ime na vrhu ekrana.
Povezano
- Kako dodati svoju osobnu iskaznicu ili vozačku dozvolu u Google novčanik
- Kako ažurirati Apple AirPods, AirPods Pro i AirPods Max
- Provjerite svoju Apple karticu upravo sada — možda imate ludih 10% promotivnog povrata novca
Korak 3: Izaberi iCloud.
Korak 4: Pod, ispod Aplikacije koje koriste iCloud, Izaberi Pokaži sve.
Korak 5: Pomaknite se prema dolje do Novčanik i provjerite je li uključen.
Korak 6: Ponovite ove korake u odgovarajućim aplikacijama postavki na drugim Apple uređajima, kao što je vaš Mac ili iPad, kako biste bili sigurni da se vaš novčanik također sinkronizira s iCloudom na tim uređajima.
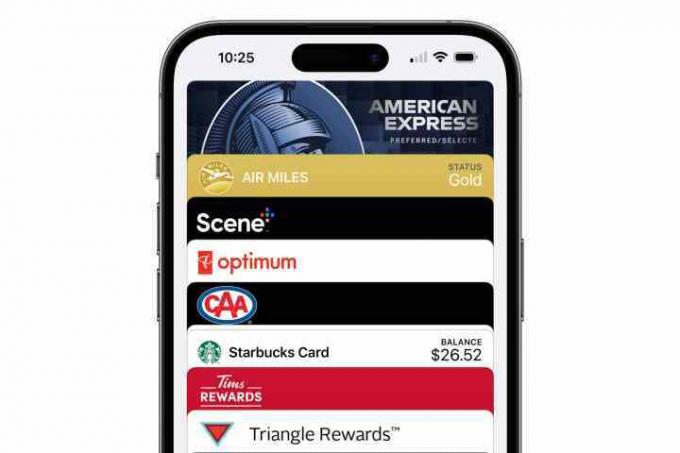
Kako dodati karticu u svoj Apple Wallet iz e-pošte ili web stranice
Ovo je daleko najlakša opcija i trebao bi biti vaš prvi korak kad god imate darovnu karticu, kupon ili sličan predmet koji želite dodati u svoj novčanik.
Korak 1: Otvorite e-mail ili drugu komunikaciju na koju ste primili karticu ili kupon.
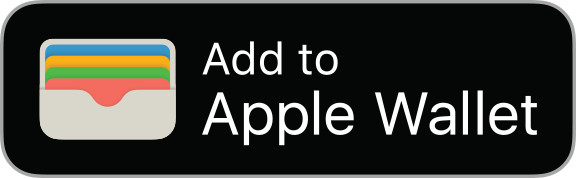
Korak 2: Pomičite se kroz poruku ili potvrdu i potražite opciju koja kaže Dodaj u Apple Wallet, s prepoznatljivim logotipom.
Korak 3: U većini slučajeva, ako dodirnete vezu iz Safarija ili druge aplikacije na vašem iPhoneu, iPadu ili Macu, stavka će biti dodana izravno u vaš Apple novčanik. Međutim, ako pristupate stavci s drugog računala ili ako već niste prijavljeni na svoj Apple račun, od vas se može tražiti da unesete svoj Apple ID i lozinku.
Korak 4: Ako koristite iPhone, otvorit će se aplikacija Wallet s vašim kuponom, darovnom karticom ili nagradnom karticom. Na iPadu ili Macu, dobit ćete skočni prozor koji pokazuje da je stavka dodana u Apple Wallet; može proći nekoliko sekundi prije nego što se sinkronizira s vašeg iPhonea putem iClouda.
Korak 5: Ako ne vidite Dodaj u Apple Wallet logotip, potražite opciju skeniranja QR koda. Ovo je još jedan način na koji vam neke platforme omogućuju brzo dodavanje artikla u vaš digitalni novčanik, a funkcionira čak i s nekim ispisanim kuponima.
Kako dodati karticu u svoj Apple Wallet pomoću aplikacije treće strane
Neki davatelji darovnih kartica ili kupona zahtijevaju da koristite njihove aplikacije za dodavanje kartice u Novčanik. Ako ne vidite Dodaj u Apple Wallet gumb ili QR kod sa samim kuponom ili karticom, tada ćete ga vjerojatno morati dodati pomoću aplikacije te tvrtke. To se obično mora učiniti s iPhone aplikacijom marke, a ne s iPada ili Maca, ali to može varirati ovisno o tome kako je tvrtka postavila stvari.
Korak 1: Otvorite App Store na svom iPhoneu.

Korak 2: Potražite tvrtku ili marku za koju želite dodati kupon, darovnu karticu ili nagradnu karticu.
Kada mislite da ste pronašli aplikaciju koju tražite, svakako provjerite ime programera i druge relevantne informacije poput opisa i recenzija. Nije neuobičajeno da drugi programeri stvaraju aplikacije trećih strana za popularne robne marke i pokušavaju ih predstaviti kao službene.
Korak 3: Potvrdite da aplikacija koju gledate podržava Apple Wallet pomicanjem prema dolje do dna stranice App Store. Trebali biste vidjeti "Novčanik" naveden u odjeljku "Podrške" ispod ostalih informacija kao što su jezici, dobna ocjena i autorska prava.

Korak 4: Nakon što potvrdite da imate ispravnu aplikaciju i da ona podržava Apple Wallet, odaberite Dobiti za preuzimanje aplikacije na svoj iPhone.
Korak 5: Potvrdite da želite preuzeti aplikaciju koristeći Touch ID, Face ID ili svoju lozinku.
Korak 6: Nakon što aplikacija završi s preuzimanjem, odaberite Otvoren za učitavanje aplikacije.
Korak 7: Slijedite upute u aplikaciji za prijavu na svoj korisnički račun.

Korak 8: Nakon što se prijavite na svoj račun, potražite svoju nagradnu karticu, darovnu karticu ili kupon u aplikaciji. Mnoge aplikacije trećih strana omogućuju prikaz vaše kartice ili kupona izravno u aplikaciji, gdje ćete često pronaći Dodaj u novčanik gumb odmah uz njega. Ako nije na glavnom zaslonu, malo dublje istražite pojedinosti ili postavke za tu određenu karticu i tamo potražite opciju.
Također možete pronaći popis popularnih aplikacija kompatibilnih s novčanikom u App Storeu u Appleu Aplikacije za novčanik odjeljak. Međutim, ovo nije sveobuhvatan popis svih aplikacija koje podržavaju Apple Wallet; to je samo odabrani izbor istaknutih aplikacija uredničkog tima Appleove trgovine App Store. Drugim riječima, nemojte se obeshrabriti ako vaša omiljena aplikacija nije ovdje — jednostavno je potražite izravno i provjerite na dnu stranice App Store podržava li Apple Wallet.
Preporuke urednika
- WatchOS 10: kako dodati widgete na svoj Apple Watch
- Kako resetirati Apple AirPods i AirPods Pro
- Kako dodati iPhoneov Dynamic Island na vaš Android telefon
- Vrlo tražena Apple Card značajka danas je napokon počela djelovati
- Za korisnike Apple Card kartice uskoro bi mogla doći velika promjena




