Revolucija e-knjiga već je transformirala koncept "odlaska u knjižnicu", čak i prije pandemija je zatvorila velike dijelove stanovništva u njihove domove i zatvorila mnoge javne knjižnice u 2020. Prisilna izolacija potaknula je popularnost posuđivanja e-knjiga i audioknjiga iz lokalnih javnih knjižnica.
Sadržaj
- Posudba knjižničnih e-knjiga za iOS i Android
- Posudba knjižničnih e-knjiga za Kindle
- Posudba knjižničnih e-knjiga za Kobo
- Posudba knjižničnih e-knjiga za Nook
- Kako mogu vratiti e-knjigu u knjižnicu?
- Što ako imam problema s posudbom e-knjiga?
Kako ograničenja putovanja nestaju, a knjižnice ponovno otvorene za javnost, nove navike posuđivanja svih knjiga koje želite s kauča postale su čvršće uspostavljene. Usluge poput OverDrivea omogućuju javnim knjižnicama da distribuiraju svoje zbirke virtualno kao e-knjige, koje možete čitati putem aplikacija na vašem iOS-u ili Android uređaj ili jednostavno prenijeti na njega namjenski e-čitači, kao što je a Kindle, Kobo ili Nook. Evo kako započeti.
Preporučeni videozapisi
Posudba knjižničnih e-knjiga za iOS i Android
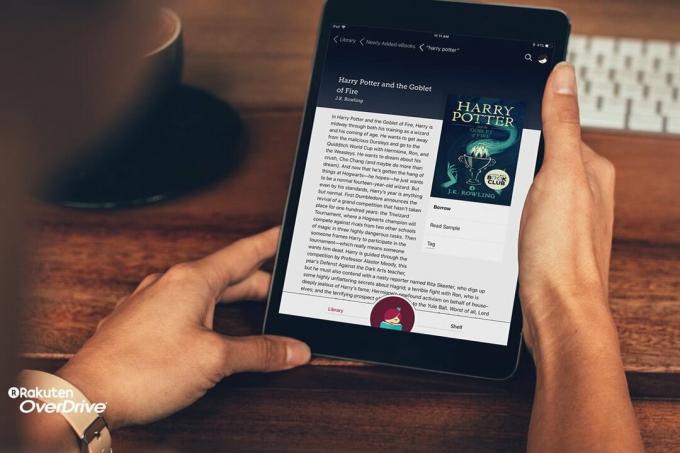
OverDrive je jedna od najpopularnijih svjetskih platformi za distribuciju e-knjiga, audioknjiga, glazbe i videa. Libby je OverDriveova aplikacija, dizajnirana za iOS i Android uređaje, kao i na webu putem stolnog ili prijenosnog računala. Omogućuje korisnicima pregledavanje sadržaja svoje knjižnice i provjeru odabira. Za početak preuzmite aplikaciju Libby s bilo kojeg Trgovina Play za Android uređaje ili App Store za iOS uređaje. Nakon preuzimanja slijedite korake u nastavku kako biste započeli posuđivati e-knjige iz svoje javne knjižnice.

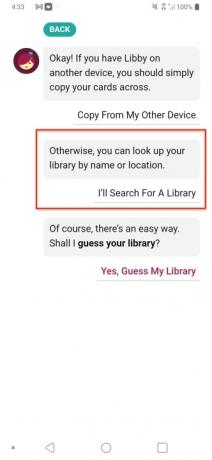
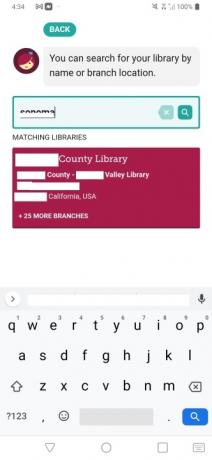
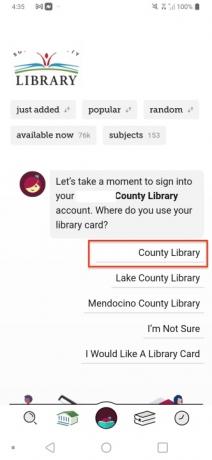
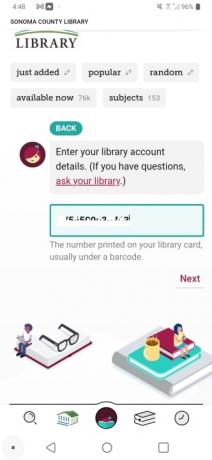
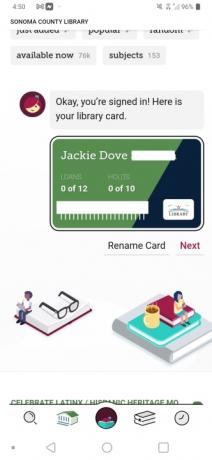
- Otvorite aplikaciju Libby i odaberite Da da pokažete da imate iskaznicu za knjižnicu.
- Da biste potražili svoju biblioteku po nazivu, odaberite Potražit ću biblioteku.
- Unesite svoj poštanski broj ili grad u okvir i odaberite svoj knjižnični sustav s popisa koji se pojavi.
- Libby će pogoditi vašu lokalnu knjižnicu. Ako je netočan, odaberite Odaberite drugu lokaciju. U suprotnom dodirnite naziv svoje biblioteke.
- Unesite broj svoje iskaznice knjižnice i kliknite Prijaviti se.
- Kliknite na Sljedeći dugme.
- Na vrhu ekrana unesite naziv knjige koju želite pronaći.
- Nakon pronalaska dodirnite Posuditi dugme.
- Potvrdite pritiskom Posuditi opet.
- Dodirnite Otvori knjigu za početak čitanja.
- Dodirnite Libby gumb za početak čitanja na vašem pametnom uređaju.
Posudba knjižničnih e-knjiga za Kindle

Posuđivanje e-knjiga za vaš Kindle u biti je isti postupak kao i posuđivanje za iOS i Android, osim nakon dodirivanja Posuditi drugi put učini ovo:
- Dodirnite Zapaliti dugme.
- Slijedite korake za prijavu putem Amazona.
- Dodirnite Nabavite knjigu iz knjižnice da bi e-knjiga bila isporučena na vaš Kindle.
Posudba knjižničnih e-knjiga za Kobo

Sve moderno Kobo uređaji može se izravno preuzeti s knjižnične usluge OverDrive, bez zasebne aplikacije Libby. Za početak uključite svoj Kobo i provjerite je li povezan na Wi-Fi. Kada budete spremni, slijedite korake za posuđivanje e-knjiga iz svoje javne knjižnice koristeći svoj Kobo uređaj:
- Na početnom zaslonu Kobo dodirnite Jelovnik gumb u gornjem lijevom kutu zaslona.
- Izaberi Postavke >Pretjerati.
- Dodirnite Započnite opcija.
- Klik Prijavite se na OverDrive
- Na Pronađite javnu knjižnicu zaslonu, unesite svoj poštanski broj za traženje vaše lokalne knjižnice.
- Kada je pronađete, dodirnite svoju biblioteku da biste je odabrali.
- Unesite podatke o iskaznici knjižnice.
- Zatim odaberite traži i unesite naziv knjige koju želite pronaći.
- Kada ga pronađete, kliknite na Gumb s trostrukom zvjezdicom, zatim odaberite Posuditi.
- Idite na početni zaslon. Posuđenu e-knjigu pronaći ćete u svojoj Kobo knjižnici.
Sučelje za Android ili iOS izgleda ovako:
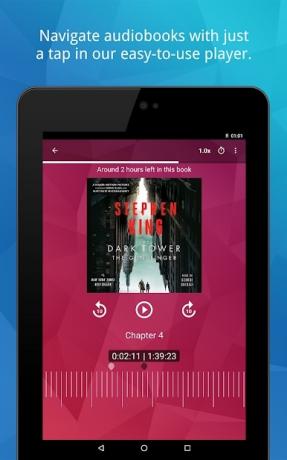
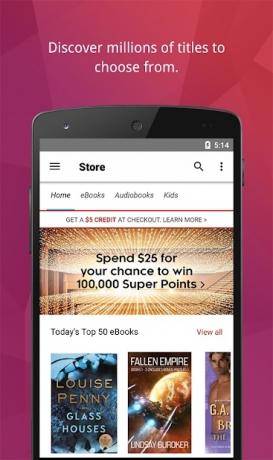
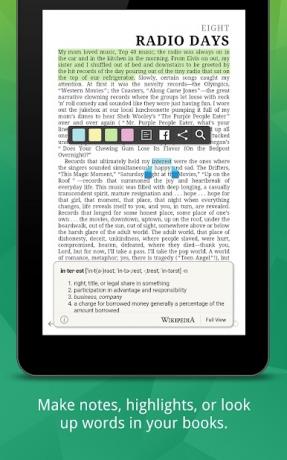

Posudba knjižničnih e-knjiga za Nook

Svi Nook uređaji podržavaju javne knjižnice. Posjetite web mjesto svoje lokalne knjižnice kako biste saznali podržavaju li to i koja usluga omogućuje pristup njihovoj digitalnoj zbirci. Za početak će vam trebati vaš Nook uređaj, kartica lokalne knjižnice, korisnički ID i PIN te Wi-Fi. Ako imate Nook Color, Nook Tablet, Nook HD ili Nook HD+, preuzmite aplikaciju 3M Cloud Library kako biste saznali naziv aplikacije koju koristi vaša lokalna knjižnica.
Za posudbu knjižničnih e-knjiga na Nook Classic, Nook Simple Touch, Nook Simple Touch Glowlight ili Nook Glowlight, morat ćete trebate svoj Nook uređaj, stolno ili prijenosno računalo PC ili Mac, karticu lokalne knjižnice, korisnički ID i PIN te internet pristup.
Za Nook, Nook Color i Nook Touch, možete slijediti korake u nastavku za ručni prijenos knjiga iz OverDrive knjižnice s računala. Za Nook tablet uređaje koji pokreću Android, Libby je najlakše rješenje. Prije nego što slijedite korake u nastavku, slijedite ovu vezu za preuzimanje Adobe Digital Editions — program koji se koristi za posuđivanje knjiga za Nook, Nook Color i Nook Touch.
- Otvoren Adobe Digital Editions nakon što je instaliran na vaš Mac ili PC.
- Prilikom prvog otvaranja trebali biste biti upitani da autorizirate aplikaciju. Ako ne, idite na Pomozite > Autoriziraj računalo. Ako imate Adobe ID, tada je vaše računalo možda već autorizirano.
- Ako ne, odaberite s padajućeg popisa Adobe ID, zatim unesite svoje podatke za prijavu na Adobe. Ako nemate Adobe račun, pritisnite Izradite Adobe ID vezu da biste je izradili, a zatim se vratite na ovaj zaslon da biste se prijavili.
- Izaberi Odobriti.
- Sada kada je Adobe Digital Editions ovlašten, možete posjetite web stranicu OverDrive za pretraživanje e-knjiga. Na vrhu web stranice OverDrive koristite traku za pretraživanje kako biste pronašli knjigu koju želite.
- Kada ga pronađete, kliknite ga, a zatim odaberite Pronađite u svojoj biblioteci dugme.
- Odaberite svoju knjižnicu s popisa; ako nije prikazan, unesite svoj poštanski broj i kliknite traži.
- Kliknite na Posuditi dugme.
- Odaberite svoju knjižnicu s padajućeg izbornika, zatim unesite broj iskaznice svoje knjižnice.
- Kliknite na ZnakU dugme.
- Bit ćete preusmjereni na svoju knjigu. Kliknite na Posuditi ponovno gumb.
- Pogoditi Posuditi potvrditi.
- Odaberite opciju za preuzimanje datoteka svoju e-knjigu i kliknite Potvrdi.
- Za prijenos knjige na svoj Nook, uključite Nook u svoje računalo i vratite se u aplikaciju Adobe Digital Editions.
- Odaberite svoju Gluho na lijevoj strani pod Uređaji.
- Povucite i ispustite knjigu koju preuzmete u aplikaciju.
- Vaš Nook može tražiti dopuštenje za prihvaćanje datoteke.
- Nakon prijenosa, isključite svoj Nook i počnite čitati.
Kako mogu vratiti e-knjigu u knjižnicu?
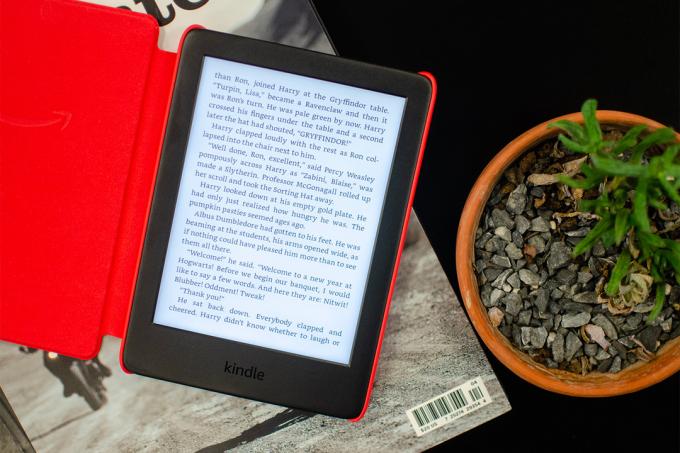
Vaša e-knjiga u knjižnici automatski se vraća nakon isteka posudbe u knjižnici. Za prijevremeni povratak knjige otvorite aplikaciju Libby i odaberite Polica opciju na dnu ekrana. Zatim dodirnite e-knjigu kojom želite upravljati i odaberite Rani povratak. Ako imate uređaj Nook i koristili ste web mjesto OverDrive, možete ponovno posjetite web stranicu i prijavite se pomoću iskaznice knjižnice. Kada se prijavite, idite na Moj račun odjeljak i motika Krediti. Odavde možete odlučiti vratiti bilo koju svoju knjigu ranije.
Što ako imam problema s posudbom e-knjiga?
Ako imate problema s nabavom e-knjige od usluge OverDrive, preporučujemo da kontaktirate svoju lokalnu javnu knjižnicu i razgovarate s referentnim knjižničarem. Većina knjižničara upoznata je s procesom nabave digitalnih knjiga. Neke knjižnice možda neće ugostiti svoje zbirke s OverDriveom. U tom slučaju, knjižničar vas može uputiti na pravo mjesto za nabavu knjiga. Osim toga, ako nemate knjižničnu iskaznicu, knjižničar vam može pomoći u procesu.
Preporuke urednika
- Vaš vodič kroz najbolje čitače e-knjiga za 2022
- Što je Kindle Unlimited? Objašnjenje Amazonove usluge posuđivanja knjiga
- Kako kontrolirati računalo s telefona
- Kako zaštititi svoj pametni telefon od hakera i uljeza
- Kako spriječiti aplikacije da prate vašu lokaciju na Androidu i iOS-u
Nadogradite svoj životni stilDigitalni trendovi pomažu čitateljima da prate brzi svijet tehnologije sa svim najnovijim vijestima, zabavnim recenzijama proizvoda, pronicljivim uvodnicima i jedinstvenim brzim pregledima.



