Po pomoću potpisa u programu Microsoft Outlook, možete osigurati da vaša e-pošta uvijek bude pravilno zatvorena. Nakon što postavite potpis, možda ćete ga htjeti promijeniti. Možda ste promijenili ime ili želite uključiti zatvaranje vezano uz praznike.
Sadržaj
- Kako urediti potpis u programu Outlook u sustavu Windows
- Kako urediti potpis u programu Outlook na Macu
- Kako urediti potpis u programu Outlook na webu
Možete jednostavno promijeniti potpis u programu Outlook na Windowsima, Macu ili webu.
Preporučeni videozapisi
Umjereno
10 minuta
Microsoft Outlook račun
Microsoft Outlook aplikacija
Kako urediti potpis u programu Outlook u sustavu Windows
Možete promijeniti svoj potpis u programu Outlook na Windowsima u samo nekoliko minuta.
Korak 1: Otvoren Outlook i kliknite novi e-mail na kartici Početna.
Korak 2: U prozoru za sastavljanje poruke koji se otvori idite na Poruka tab.
Povezano
- Kako onemogućiti VBS u sustavu Windows 11 za poboljšanje igranja
- Uobičajeni problemi sa sustavom Windows 11 i kako ih riješiti
- Kako izvesti Word dokument na Kindle
Korak 3: Odaberite strijela ispod Potpisi i odaberite Potpisi.
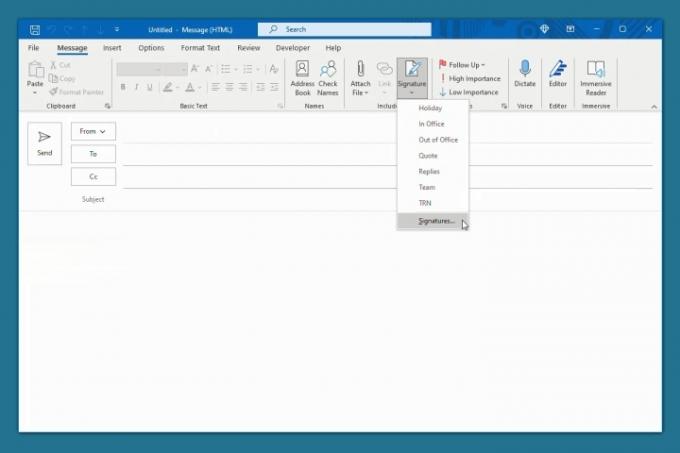
Korak 4: U sljedećem skočnom prozoru odaberite potpis u gornjem lijevom kutu koji želite urediti.
Korak 5: Uredite izravno u okviru za uređivanje koji prikazuje trenutni potpis.
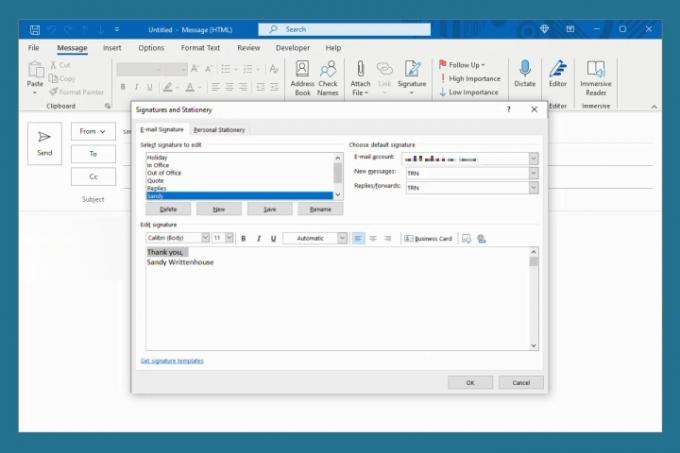
Korak 6: Klik Uštedjeti kako biste sačuvali svoje promjene.
Po želji, možete podesiti potpis za nove poruke, odgovore i prosljeđivanja u gornjem desnom kutu.
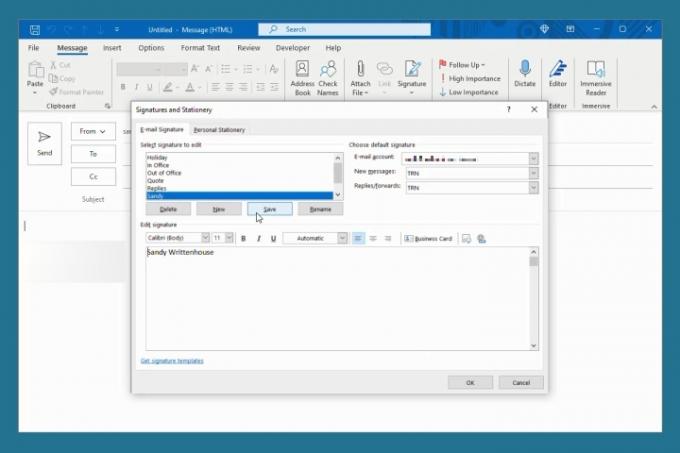
Korak 7: Kada završite, kliknite u redu zatvoriti prozor.
Kako urediti potpis u programu Outlook na Macu
Promjena potpisa u Outlooku na Macu ista je bez obzira koristite li klasičnu ili novu verziju Outlooka.
Korak 1: Otvoren Outlook i odaberite Outlook > Postavke iz trake izbornika.
Korak 2: Odaberite Potpisi.
Korak 3: Na lijevoj strani odaberite potpis koji želite promijeniti i kliknite Uredi na dnu.
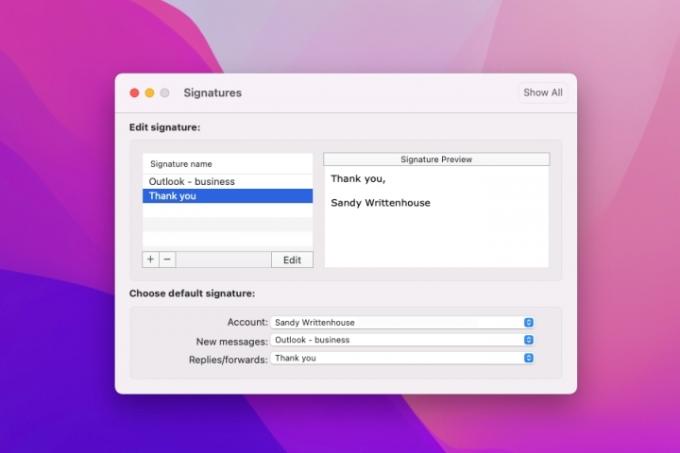
Korak 4: Pojavit će se mali prozor s postojećim potpisom. Unesite promjene i kliknite na Uštedjeti gumb gore lijevo.
Zatim možete zatvoriti skočni prozor.
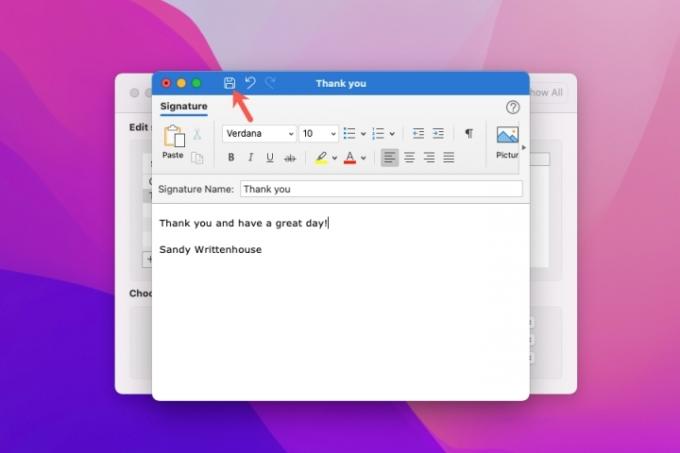
Korak 5: Vidjet ćete svoje izmjene na desnoj strani prozora Potpis ispod Pretpregled potpisa.
Ako je potrebno, također možete prilagoditi potpis koji koristite za nove poruke, odgovore i prosljeđivanja na dnu. Odaberite račun ako ih imate više, a zatim odaberite potpis za svaku vrstu poruke.
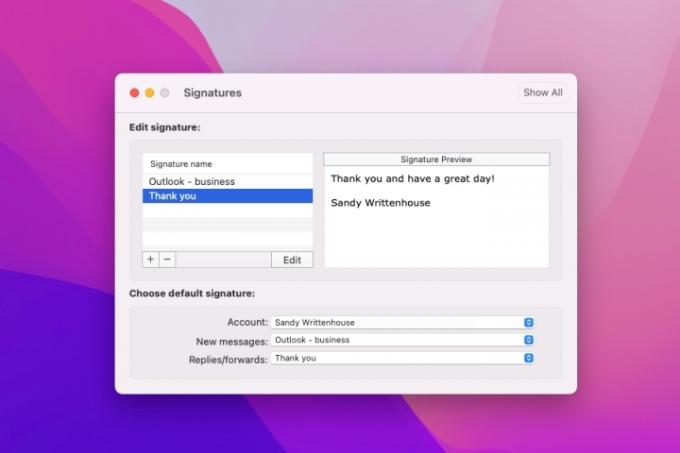
Korak 6: Kada završite, kliknite na x u gornjem lijevom kutu za zatvaranje Outlook Preferences.
Kako urediti potpis u programu Outlook na webu
Ako vam je draže ostanite produktivni koristeći Outlook na webu, uređivanje potpisa tamo je jednako jednostavno kao i na Windowsima i Macu.
Korak 1: Posjetiti Outlook.com u svom web pregledniku i prijavite se.
Korak 2: Kliknite na zupčanik ikona gore desno. Zatim se pomaknite do dna bočne trake koja se prikazuje i odaberite Pogledajte sve Outlook postavke.
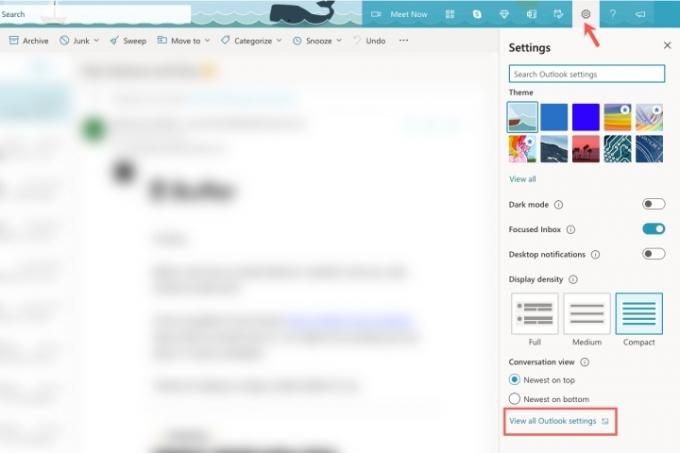
Korak 3: U skočnom prozoru odaberite pošta na krajnjoj lijevoj strani i zatim Sastavite i odgovorite nadesno.
Korak 4: U padajućem okviru odaberite potpis koji želite promijeniti ako ih imate više.
Korak 5: Uredite izravno u okviru za uređivanje koji prikazuje trenutni potpis.
Po želji prilagodite svoje zadane potpise na dnu za nove poruke, odgovore i prosljeđivanja.
Korak 6: Kada završite, kliknite Uštedjeti.
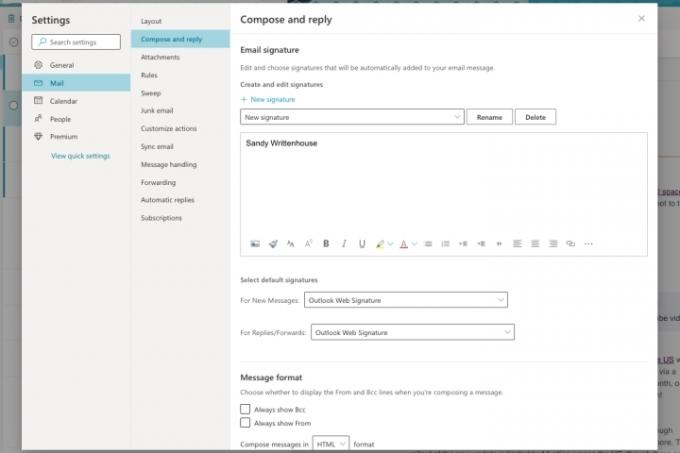
Korak 7: Kliknite na x u gornjem desnom kutu za zatvaranje prozora postavki.
Naučiti kako promijeniti potpis u Outlooku znači da te izmjene možete napraviti brzo, jednostavno i kad god je potrebno.
Za dodatnu pomoć pogledajte kako promijenite lozinku za Outlook ili kako da zaustavite spam e-poštu.
Preporuke urednika
- Kako opozvati e-poštu u programu Outlook
- Najčešći problemi Microsoft Teamsa i kako ih riješiti
- Kako izbrisati stranicu u Wordu
- Googleov rival ChatGPT upravo je pokrenut u pretraživanju. Evo kako to isprobati
- Kako stvoriti mape u Gmailu
Nadogradite svoj životni stilDigitalni trendovi pomažu čitateljima da prate brzi svijet tehnologije sa svim najnovijim vijestima, zabavnim recenzijama proizvoda, pronicljivim uvodnicima i jedinstvenim brzim pregledima.


