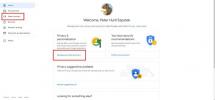Appleov iCloud Drive značajka je koja pokazuje jednu od ključnih prednosti iOS ekosustava tvrtke: povezivost između svih uređaja koje pokreće Apple. iCloud Drive sinkronizira dokumente, datoteke, mape itd. na vaš Mac, iPhone i iPad i daje vam pristup u bilo koje vrijeme između bilo koje od ovih platformi.
Sadržaj
- Korištenje iCloud Drive za Mac i iPhone
- Sinkronizacija radne površine i datoteka dokumenata na iCloud Drive
- iCloud Drive savjeti
Pogledajmo kako koristiti iCloud Drive i sinkronizirati dokumente sa svim svojim uređajima.
Preporučeni videozapisi
Lako
5 minuta
Mac ili Windows sustav
iOS uređaj (iPhone, iPad)
Korištenje iCloud Drive za Mac i iPhone
iCloud Drive je kompatibilan s Mac sustavima koji imaju instaliran MacOS X 10.10 ili noviji, dok iOS uređaji zahtijevaju iOS 8 ili noviji. iCloud za Windows, u međuvremenu, radit će s Windows 7 ili novijim verzijama.
U svrhu demonstracije, sinkronizirat ću datoteke i dokumente između MacBook Aira i iPhonea.
Korak 1: iCloud Drive će raditi samo kada ste prijavljeni na svoje uređaje svojim Apple ID-om. Prijavite se putem
Postavke sustava na Macu, a zatim odaberite Prijaviti se dugme.
Korak 2: U prozoru Findera, iCloud Drive će se sada prikazati ispod Favoriti odjeljak. U ovom primjeru sinkronizirat ću dva dokumenta (Microsoft Word i PDF datoteke). Kopirao sam ih i zalijepio u mapu iCloud Drive.
Ako ga povučete i zalijepite, uklonit će ga s izvorne lokacije kao što je vaša radna površina, pa ako želite da ostane tamo, Kopiranje i lijepljenje to umjesto toga.
Pričekajte da simbol oblaka nestane. Iako je simbol još uvijek prisutan, datoteka je još uvijek u procesu sinkronizacije.

Povezano
- Imate iPhone, iPad ili Apple Watch? Morate ga ažurirati odmah
- Apple će vam sada dopustiti da sami popravite više Macova i iPhonea
- Kako koristiti iMessage u sustavu Windows
Korak 3: Na svom iPhoneu otvorite aplikaciju Datoteke, a zatim odaberite pretraživati. Ako značajka nije uključena, odaberite Uključite iCloud Drive gumb, a zatim odaberite sivi gumb iCloud Drive.

Korak 4: U aplikaciji Datoteke odaberite iCloud Drive unutar Lokacije odjeljak. Dva dokumenta koja sam kopirao i zalijepio u mapu iCloud Drive na svom Macu sada se prikazuju na mom iPhoneu.
Morat ćete odabrati iCloud gumb za preuzimanje kada se te datoteke sinkroniziraju kako biste ih vidjeli na svojim iOS uređajima. Na primjer, druga datoteka, Wordov dokument, ima plavu ikonu oblaka pored svog naziva.

Korak 5: Postoji niz opcija prilagodbe koje možete koristiti za optimizaciju i upravljanje svojim dokumentima/datotekama unutar iCloud Drivea iPhonea. Na primjer, možete stvoriti novu mapu, sortirati prema nazivu, datumu, veličini, oznakama itd.

Sinkronizacija radne površine i datoteka dokumenata na iCloud Drive
Ako radije koristite metodu u kojoj se datoteke dokumenata automatski sinkroniziraju između vaših Apple uređaja, postoji opcija za omogućavanje takve značajke.
Korak 1: Izaberi Postavke sustava na vašem Macu odaberite Apple ID, a zatim odaberite opcije unutar polja iCloud Drive. Odaberite Radna površina i mape dokumenata.
Ako morate nadograditi svoj iCloud račun na razinu iznad besplatne opcije od 5 GB za smještaj datoteka unutar vaše radne površine i mape s dokumentima, tada će vas Apple o tome obavijestiti.

Korak 2: Izaberi Gotovo, nakon čega će se započeti sinkronizacija svih vaših datoteka unutar vaše radne površine i mape Documents na vašem Macu.
iCloud Drive savjeti
Korak 1: Unutar Apple ID odjeljak, odaberite Optimizirajte Mac pohranu ako želite da se sve unutar vašeg iCloud Drive računa spremi na vaš Mac.

Korak 2: Također možete imati pristup svojim iCloud Drive datotekama čak i ako su vaši uređaji izvan mreže. Na primjer, mogli biste željeti pregledavati i uređivati određene datoteke kada ste, recimo, na putovanju ili jednostavno nemate pristup Wi-Fi ili vruća točka.
Ako ste sinkronizirali datoteke/dokumente sa svog iPhonea, tada na Mac računalu kliknite mapu iCloud Drive, odaberite datoteku s Kontrolirati tipku, a zatim odaberite Preuzeti sada opcija.
Slično, ako ste sinkronizirali dokumente putem svog Maca, otvorite aplikaciju Datoteke na svom iPhoneu, a zatim na kraju odaberite datoteku za preuzimanje. Ako se dogodi da na bilo koji način izmijenite datoteku dok ste izvan mreže, vaš iCloud Drive će ažurirati taj dokument s promjenama kada se ponovno povežete s internetom.
Za više informacija o iCloudu pogledajte naš vodič na kako koristiti iCloud za sigurnosne kopije na vašem iPhoneu, iPadu ili Macu.
Preporuke urednika
- Instalacija vitalnog sigurnosnog ažuriranja za Apple uređaje traje samo nekoliko minuta
- Apple bi uskoro mogao ukloniti notch s vašeg Maca i iPhonea
- Kako spojiti iPhone na Mac
- Appleovi sljedeći MacBookovi i iPadi mogli bi biti u ozbiljnim problemima
- Ova malo poznata značajka moj je omiljeni dio zajedničkog korištenja Maca i iPhonea
Nadogradite svoj životni stilDigitalni trendovi pomažu čitateljima da prate brzi svijet tehnologije sa svim najnovijim vijestima, zabavnim recenzijama proizvoda, pronicljivim uvodnicima i jedinstvenim brzim pregledima.