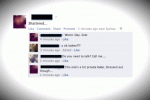Steam je the mjesto za PC igre, ali nekoliko igara je dostupno samo na drugim izlozima. Epic Games Store, Ubisoft Connect, Origin i drugi imaju igre koje ne možete pronaći na Steamu. Da biste očistili iskustvo igranja na radnoj površini i učinili nadolazeće Steam Deck malo lakši za korištenje, pokazat ćemo vam kako dodati vanjske igre u svoju Steam knjižnicu.
Sadržaj
- Kako dodati Steam kodove u svoju Steam knjižnicu
- Kako dodati Epic igre u svoju Steam biblioteku (kao i Ubisoft Connect, GOG i Origin)
- Kako dodati igre emulatora u svoju Steam knjižnicu
- Dodajte argumente naredbenog retka
- Kako dodati Windows igre i aplikacije u svoju Steam knjižnicu
Preporučeni videozapisi
Umjereno
20 minuta
PC
Vanjske igre
Iako možete dodati gotovo bilo koju igru na Steam, nećete imati pristup društvenim značajkama ili postignućima. Umjesto toga, Steam vam omogućuje povezivanje aplikacija kako biste ih mogli vidjeti i pokrenuti sa stranice svoje biblioteke - iako ne prolazi kroz napor da dohvatite sliku okvira bilo čega sličnog.
Daljnje čitanje
- Najbolje besplatne igre na Steamu
- Kako dijeliti igre na Steamu
- Kako prodati Steam kartice za razmjenu
Kako dodati Steam kodove u svoju Steam knjižnicu
Kada kupujete igre od trgovina i usluga trećih strana, kao što je Amazon, te igre su često zapravo Steam igre, a možete ih iskoristiti putem Steama pomoću koda koji vam je dao prodavač. Kodovi imaju 12 znakova i prilično su jednostavni za korištenje.
Korak 1: Pokrenite Steam i pronađite mogućnost iskorištavanja koda.
Korak 2: Kada ste u Steamu, idite na vrh klijenta i potražite Igre izbornik na vrhu. Kliknite na Aktivirajte proizvod na Steamu.

Povezano
- Vaša pretplata na Xbox Live Gold pretvorit će se u Xbox Game Pass Core ovog rujna
- Asus ROG Ally vs. Steam Deck: evo kako se uspoređuju
- Kako prenijeti podatke s vašeg PS4 na PS5
Korak 3: To će otvoriti novi prozor; klik Sljedeći, zatim prihvatite ugovor o pretplati na Steam.
Korak 4: Nakon toga, konačno ćete doći do prozora gdje možete unijeti svoj Steam ključ. Pogoditi Sljedeći ponovno da to potvrdite.

Korak 5: Sljedeći prozor će vam omogućiti da odmah instalirate igru na svoje računalo. Također možete otkazati u ovom koraku, čime ćete dodati igru na svoj račun, ali je nećete odmah instalirati.
Kako dodati Epic igre u svoju Steam biblioteku (kao i Ubisoft Connect, GOG i Origin)
Mnoge igre su ekskluzivno za Epic Games Store, ali ih još uvijek možete dodati u svoju Steam knjižnicu. Iako ovdje govorimo o dodavanju Epic igara u vašu Steam biblioteku, isti proces radi na svim platformama za PC igre, uključujući Ubisoft Connect, GOG, Origin i druge.
Možete dodati igre koje nisu Steam u svoju Steam biblioteku, ali nećete imati pristup postignućima, karticama za razmjenu ili bilo kojim društvenim značajkama koje su inače povezane sa Steam igrama. To je jednostavno način za pokretanje igara sa Steam sučelja.
Evo kako dodati igru koja nije Steam na Steam:
Korak 1: Pronađite igru na svom računalu. Prije nego što započnete s postupkom, uštedjet ćete si vrijeme tako što ćete saznati gdje ste na svom računalu instalirali igru koju tražite. Trebat će vam put datoteke kako biste mogli uputiti Steam da pronađe datoteke igre.

Korak 2: Za Epic Games, imat ćete mapu pod nazivom EpicGames na disku koji ste odabrali za instalaciju, a koja će sadržavati mape za sve igre koje ste instalirali. Ako niste odabrali zasebnu lokaciju pogona, svoje igre možete pronaći instalirane na Epicovoj zadanoj lokaciji — C: Program FilesEpic Games[Naziv igre].
Korak 3: Pokrenite Steam i pronađite Igre Jelovnik. Na vrhu Steam sučelja pronaći ćete niz padajućih izbornika s raznim opcijama. Vi tražite Igre Jelovnik. Kliknite na nju, a zatim potražite opciju donjeg izbornika s oznakom Dodaj igru koja nije Steam u moju knjižnicu. To će otvoriti zaseban prozor koji će vam omogućiti da pronađete program koji želite dodati.

Korak 4: Odaberite program ili ga potražite. Steam prilično dobro otkriva instalirane programe na vašem sustavu, pa ako ste već instalirali igru, postoji velika vjerojatnost da će biti navedena u zasebnom prozoru.
Korak 5: Ako je tu, samo kliknite okvir pored igre koju želite dodati, a zatim pritisnite Dodajte odabrane programe dugme.
Korak 6: Ako igra nije navedena, trebat će vam put datoteke do igre, koji ste već trebali imati ako ste je ranije pronašli. Udari pretraživati na dnu prozora i dođite do lokacije igre na vašem računalu.
Korak 7: Pronađite izvršnu datoteku i odaberite je. To bi trebalo dodati igru izvornom prozoru i sada možete pritisnuti Dodajte odabrane programe gumb na vašem Steam prozoru.

Kako dodati igre emulatora u svoju Steam knjižnicu
Digital Trends ne promovira piratstvo, ali to ne sprječava mnoge igrače na internetu da koriste softverske emulatore i ROM-ove za igranje starih igara — i postoje pravni argumenti za stvaranje ROM kopija vaših igara ili preuzimanje ROM kopija igara koje ste legalno kupili, a koje ne distribuirate drugi. U svakom slučaju, bilo legalno ili ne, ljudi igraju ROM-ove, a ponekad ih žele dodati u svoje Steam biblioteke.
Postoji zapravo nekoliko načina za to, pa čak i neki alati koji olakšavaju proces. Teže je dodati ROM-ove u Steam jer, osim stvaranja prečaca do samog ROM-a kao kao i s bilo kojom drugom igrom, također morate reći Steamu da pristupi emulatoru potrebnom za igranje to. Možete ubrzati proces pomoću alata kao što su Ice ili Steam ROM Manager za dodavanje vaših ROM-ova u Steam.
Također možete stvoriti vlastite prečace u Steamu koji će raditi s vašim ROM-ovima, na isti način na koji dodajete igre koje nisu Steam u svoju Steam biblioteku.
Korak 1: Stvorite prečac do bilo koje .exe datoteke. Najprije upotrijebite iste korake iznad koje biste dodali igru na Steam, ali odaberite bilo koju izvršnu programsku datoteku. Sve što ovdje radite je stvaranje prečaca koji ćete kasnije uređivati, tako da nije važno koji program koristite - mijenjat ćete ga.

Korak 2: Pronađite mapu u kojoj su instalirani vaš emulator i ROM-ovi. Kao i gore, odvojite trenutak i pronađite put datoteke do emulatora i ROM-ova koje želite koristiti. Trebat će vam odmah, a zapisivanje ili kopiranje putanje datoteke unaprijed uštedjet će vam malo vremena kasnije.
Korak 3: Uredite prečac. U Steamu pronađite program koji ste upravo dodali iz svoje knjižnice. Odaberite ili desnom tipkom miša kliknite igru i upotrijebite izbornik koji se pojavi da biste se pomaknuli dolje Svojstva.
Korak 4: To će otvoriti zaslon koji vam omogućuje uređivanje prečaca koji ste stvorili, uključujući promjenu naziva i ikone koja ide uz njega te promjenu putanje datoteke za prečac. Ovdje ćete samo uključiti podatke za svoj emulator i ROM da biste ih dodali u Steam.
Korak 5: Promijenite naziv prečaca u bilo koji naslov vašeg ROM-a, zatim označite tekst u Ciljno polje.
Korak 6: Zamijenite ga putem datoteke do emulatora, pazeći da oko njega zadržite navodnike.
Korak 7: Stavite razmak nakon kraja putanje datoteke do emulatora, a zatim dodajte stazu datoteke u ROM koji želite koristiti — ponovno stavite navodnike oko nje. Vaše gotovo polje bi trebalo izgledati otprilike ovako: C: YourEmulatorEmulator Folderemulator.exe C: YourEmulatorEmulator FolderVaša ROM igra.n64.
Korak 8: Ili ćete htjeti izbrisati tekst u Počni U ili stavite put datoteke do mape emulatora u to polje. U većini slučajeva to bi trebalo biti dovoljno. Prečac će sada tražiti emulator i pokrenuti ga, a zatim ROM i pokrenuti i njega.
Dodajte argumente naredbenog retka
Za neke emulatore trebat ćete dodatne naredbe u svom Cilj polje da kažete emulatoru što treba učiniti. Postoji mnoštvo potencijalnih naredbi i one su različite za različite emulatore. Možete pronaći velik, koristan popis argumenata naredbe na LaunchBox.com, i Steam korisnik cunningmunki stvorio je praktičan vodič za dodavanje ROM-ova u Steam koji također navodi nekoliko najčešćih emulatora i njihove argumente za naredbe.
Kada znate koji su vam argumenti naredbe potrebni, općenito ćete ih dodati u Cilj polje iza putanje datoteke za vaš emulator, ali prije putanje datoteke za vaš ROM.
Kako dodati Windows igre i aplikacije u svoju Steam knjižnicu
Windows je prilično otvoren kada su u pitanju aplikacije trećih strana (uostalom, možete jednostavno baciti bilo koju staru .exe datoteku u Steam i radit će). Međutim, nije otvoren s vlastitim aplikacijama. Windows aplikacije se ne prikazuju u pregledniku datoteka, pa ih ne možete dodati u Steam samo pretraživanjem. Srećom, postoji alat otvorenog koda koji će obaviti posao umjesto vas, a koji je posebno koristan za dodavanje igara iz Xbox Game Pass na Steam.
Korak 1: Za početak morate preuzeti alat poznat kao UWPHook. Brian Lima, programer, stvorio ga je i postoje mnogi drugi projekti koji tek dolaze od njih, (uključujući izvrsno korisničko sučelje za igranje itch.io igara).

Korak 2: Možda ćete dobiti obavijest SmartScreen kada pokrenete instalacijski program. Nismo naišli na ništa zlonamjerno u aplikaciji (uvijek možete koristite besplatni antivirusni softver ako ste zabrinuti).
Korak 3: Izvezite UWP aplikacije u Steam. Nakon preuzimanja UWPHooka, odaberite ga. Zatim dodirnite Učitaj instalirane UWP aplikacije dugme. Imajte na umu da bi softveru moglo trebati malo vremena da temeljito locira svaku Windows aplikaciju na vašem uređaju.
Korak 4: Nakon što dobijete popis aplikacija, možete ih razvrstati i označiti one koje želite dodati na svoj Steam račun.
Korak 5: Nakon što ih odaberete, možete preimenovati svaku aplikaciju i izvesti ih. Za potpuni izvoz morat ćete dodirnuti Izvezite odabrane aplikacije u Steam opcija. Nakon nekoliko sekundi UWPHook će preuzeti i kopirati ih u vašu Steam knjižnicu.

Korak 6: Da biste vidjeli svoj ažurirani popis aplikacija u Steamu, morate ponovno pokrenuti sustav. Nakon gašenja i ponovnog pokretanja Steama, svaka bi se nova aplikacija trebala pojaviti u knjižnici.
Korak 7: Ako iz nekog razloga neke od vaših izvezenih aplikacija nisu tamo, možda ćete morati ručno zabilježiti AUMID za svaku aplikaciju koja nedostaje.
Za nekoliko savjeta pogledajte UWPHook subreddit. Ovo je sjajan način da provjerite s drugim korisnicima Reddita kako biste bili sigurni da vaš Steam radi glatko.
Preporuke urednika
- Best Buy je upravo skinuo 350 USD s ovog HP računala za igre s RTX 3060 Ti
- Rangirali smo sve najbolje (i najgore) zvukove pokretanja sustava videoigara
- Kako instalirati Windows 11 ili Windows 10 na Steam Deck
- Dave the Diver: najvrjedniji predmeti i kako ih prodati
- 2 igre Jurassic Park iz vašeg djetinjstva vraćaju se na moderne konzole