Microsoftovi timovi jedna je od najpopularnijih komunikacijskih aplikacija za tvrtke, zahvaljujući korisnoj integraciji s Office 365 i druge kompatibilne aplikacije, zajedno s mogućnošću stvaranja mnogo različitih vrsta komunikacije strukture. Jedna od primarnih opcija su sami timovi — podjele ljudi usredotočenih na istu temu ili zadatak unutar veće grupe — stoga je znanje o tome kako stvoriti novi tim u Microsoft Teams-u nevjerojatno važno za povećanje produktivnosti vaše organizacije.
Sadržaj
- Kako stvoriti novi tim u Microsoft Teams
- Dodatni savjeti o stvaranju tima u Microsoft timovima
Evo kako ga brzo izraditi i mogućnosti za njihovo postavljanje.
Preporučeni videozapisi
Umjereno
1 sat
Microsoftovi timovi račun s pravim dozvolama
Kako stvoriti novi tim u Microsoft Teams
Web, desktop i mobilne aplikacije za Microsoft Teams prilično su slične, tako da bi ovi koraci trebali funkcionirati sa svakom od njih, uz samo manje razlike u sučelju.
Korak 1: Dobijte prava dopuštenja. Stvaranje timova obično je sposobnost na razini menadžera
sigurnosna ograničenja za Teams razlikovat će se ovisno o vašoj organizaciji. Ako je potrebno, razgovarajte sa svojim IT administratorom o dobivanju potrebne dozvole za stvaranje novog tima.Korak 2: Prijavite se u Microsoft Teams. U gornjem desnom kutu provjerite jeste li u pravoj grupi za stvaranje novog tima.
Povezano
- Kako izbrisati stranicu u Wordu
- Adobe Express uzvraća udarac Microsoftu novim značajkama umjetne inteligencije
- Sada možete isprobati avatare i virtualne prostore u Microsoft timovima
Korak 3: U izborniku s lijeve strane odaberite Timovi ikona za pregled trenutnih timova. U mobilnom telefonu ovaj se izbornik nalazi na dnu zaslona.
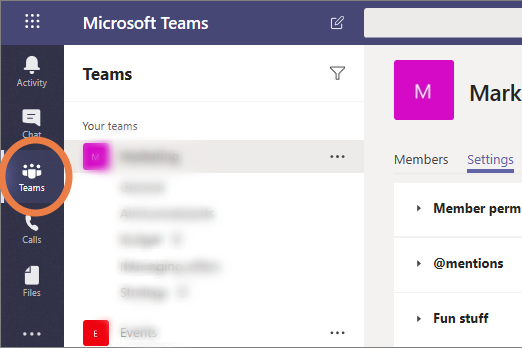
Korak 4: Odaberite plavi gumb na dnu popisa timova koji kaže Pridružite se ili stvorite tim.
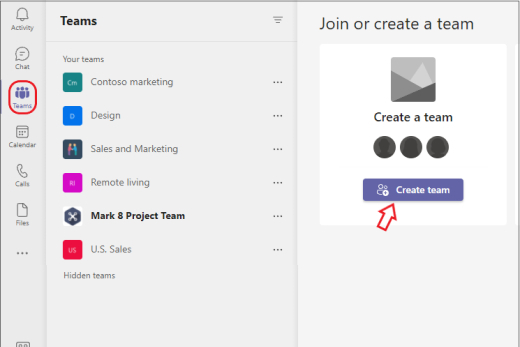
Korak 5: Ovo će otvoriti novi izbornik s dostupnim timskim "kartama" koje možete izabrati. Započnite odabirom opcije za Stvorite tim.
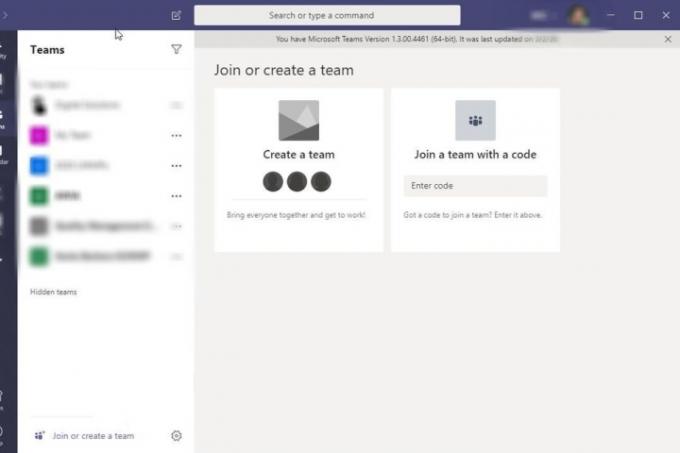
Korak 6: Sada imate nekoliko opcija o tome kako stvoriti svoj tim. Na primjer, možete odabrati Odaberite iz predloška, poput "Upravljanje projektom" ili "Uključeni zaposlenici". Ovo će automatski stvoriti odabir označenih kanala u timu i povezanih aplikacija koje bi ovaj predložak mogao smatrati korisnima. To može uštedjeti vrijeme, ali možete završiti i s nepotrebnim dijelovima tima koje nitko neće koristiti. Kasnije ćete moći prilagoditi kanale i integrirane aplikacije, ali to će zahtijevati dodatni rad.
Mogli ste i birati Iz grupe ili tima. Ova opcija najbolje funkcionira ako želite stvoriti zaseban tim sa skupinom ljudi s kojima već radite, kopirajući ih u novu verziju tima koju zatim možete prilagoditi kako želite. Dobit ćete popis specifičnih značajki tima kao što su kanali i aplikacije koje želite kopirati ili ostaviti za sobom.
Ili, možete odabrati Od nule izgraditi tim od temelja. Ako vam je ovo prvi put da stvarate tim, ovo je vjerojatno najbolja opcija za sada. Uvijek se možete vratiti i stvoriti drugačiju vrstu tima nakon što savladate osnove.
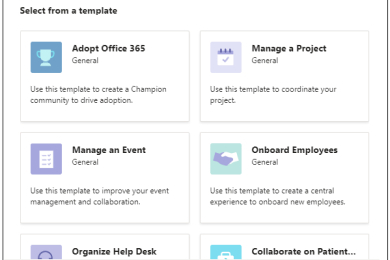
Korak 7: Odaberite hoće li tim biti Javnost ili Privatna. Javni timovi dopuštaju bilo kome u organizaciji da im se slobodno pridruži bez potrebe za dopuštenjem, dok su privatni timovi ograničeni.
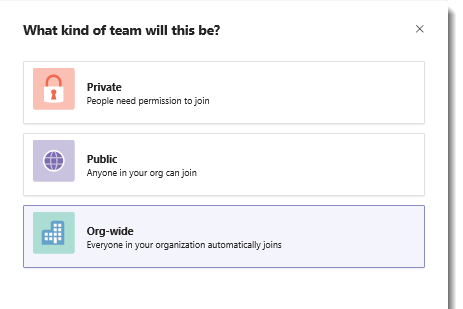
Korak 8: Sada ćete imati nekoliko opcija da prilagodite svoj tim. Prvo, možete odabrati naziv tima i opis. Odaberite nešto jasno što ukazuje na svrhu tima i kome je namijenjen.
Tada ćete moći Prilagodite kanale u vašem timu. Kanali su pojedinačne rasprave koje se mogu odnositi na određene teme. Postoji zadani opći kanal, ali mogu se dodati i drugi kanali, poput najava, planiranja, marketinga itd. Preimenujte kanale onako kako vam je potrebno kako biste svom timu dali prostora koji im je potreban za raspravu.
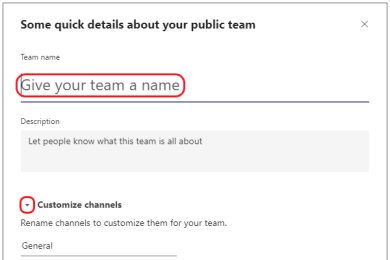
Korak 9: Izaberi Stvoriti da kompletirate svoj tim.
Korak 10: Vi ste vlasnik svog tima, a to vam daje razne mogućnosti upravljanja. Možete sami pozvati ljude u tim i kreirati kanale kako smatrate prikladnim za organiziranje tima. Ako zadržite pokazivač miša iznad naziva svog tima i odaberete Više mogućnosti, vidjet ćete izbornik sa širokim izborom alata za postavke, uključujući mogućnost promjene bilo koje odluke koju ste donijeli iznad.
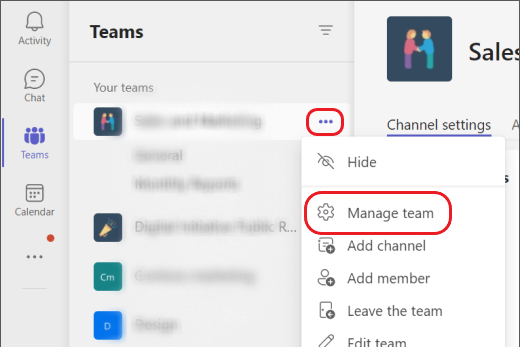
Dodatni savjeti o stvaranju tima u Microsoft timovima
Također možete promijeniti dodatne postavke privatnosti za tim, kao što je odluka da ga učinite nevidljivim za pretraživanja ili pregled izvan tima ili zahtijevanje koda za pridruživanje timu.
Opcije za stvaranje tima mogu se razlikovati ovisno o tome kako vaša organizacija koristi Microsoft Teams. Na primjer, ako vaša organizacija koristi obrazovnu verziju Microsofta 365, možda ćete vidjeti različite opcije za odabir tipova timova usmjerenih na školu, kao što su razred, osoblje ili profesionalno učenje Zajednica.
Ako želite da vaš tim bude pretraživ unutar velike organizacije, trebali biste upotrijebiti izbornik opcija da mu dodate neke oznake koje točno opisuju tim i o čemu se radi.
Vlasnici tima također imaju mogućnost stvaranja privatnih kanala unutar tima kojima mogu pristupiti ili ih mogu vidjeti samo određeni članovi. Možete koristiti ovu značajku za stvaranje dodatnih slojeva privatnosti prema potrebi.
Opcije vašeg tima dat će vam mogućnost brisanja tima kada vam više ne bude potreban.
Preporuke urednika
- Najčešći problemi Microsoft Teamsa i kako ih riješiti
- Kako izvesti Word dokument na Kindle
- Microsoft Teams dobiva nove AI alate — i besplatni su
- Microsoft Build 2023: najveće najave u području umjetne inteligencije, Windowsa i još mnogo toga
- Microsoft vam je upravo dao novi način zaštite od virusa
Nadogradite svoj životni stilDigitalni trendovi pomažu čitateljima da prate brzi svijet tehnologije sa svim najnovijim vijestima, zabavnim recenzijama proizvoda, pronicljivim uvodnicima i jedinstvenim brzim pregledima.




