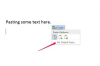Zasluga slike: Ciaran Griffin/Lifesize/Getty Images
Adobe Creative Suite uključuje specijalizirani softver za gotovo svaki aspekt produkcije digitalnih medija. Adobe Photoshop jedan je od najstarijih i najcjenjenijih softverskih naslova koje je izradio Adobe. Photoshop je osmišljen kako bi poboljšao fotografije i kombinirao fotografske elemente s računalno generiranim efektima za stvaranje nevjerojatnih digitalnih slika. Unutar Adobe Photoshopa CS4 je procesor slika dizajniran posebno za primjenu efekata i pretvaranje više fotografija u druge formate. Ova funkcija je također poznata kao "batch" obrada, a odnosi se na više slika kojima se automatski manipulira prema postavkama koje je unio korisnik.
Korak 1
Pokrenite Adobe Photoshop CS4 i otvorite prvu sliku koju želite pretvoriti iz boje u crno-bijelu.
Video dana
Korak 2
Odaberite "Prozor" na glavnom izborniku, a zatim odaberite "Radnje" za prikaz prozora Radnje.
Korak 3
Kliknite mali trokut koji pokazuje prema dolje desno od kartice Radnje za prikaz podizbornika Radnje, a zatim kliknite na odabir izbornika "Nova radnja".
4. korak
U dijaloškom okviru Nova radnja navedite radnju "Boja u nijansama sive" i pritisnite gumb "Snimi".
Korak 5
Odaberite "Image", odaberite "Mode" i kliknite "Grayscale" na glavnom izborniku. Kliknite gumb "Odbaci" ako se pojavi dijaloški okvir s pitanjem želite li odbaciti informacije o boji. Pritisnite ikonu "Stop" u donjem desnom kutu prozora Radnje. Zatvorite prozor Radnje
Korak 6
Odaberite "Datoteka", odaberite "Skripte", a zatim na izborniku kliknite "Procesor slika". U dijaloškom okviru Procesor slike kliknite gumb "Odaberi mapu" da biste odabrali izvornu mapu koja sadrži slike fotografija koje želite pretvoriti u crno-bijele. Ako mapa sadrži podmape koje također želite obraditi, označite okvir "Uključi sve podmape".
Korak 7
Odaberite odredišnu mapu u koju želite pohraniti pretvorene slike. Kliknite "Spremi na istoj lokaciji" ako želite da se spremaju s izvornim mapama. U suprotnom odredite novu lokaciju klikom na gumb "Odaberi mapu". Označite "Zadrži strukturu mapa" ako imate podmape koje želite sačuvati u odredišnoj mapi.
Korak 8
Odaberite vrstu datoteke u koju želite spremati nove slike. Možete birati između JPEG, PSD ili TIFF formata datoteka. Označavanjem okvira "Resize to Fit" omogućuje se pretvaranje svih slika u istu veličinu. Ova je opcija prikladna značajka za korištenje u ispisu ili web stranicama gdje je potrebno umetnuti slike pomoću unaprijed formatiranih veličina.
Korak 9
Označite okvir "Pokreni radnju" u odjeljku Postavke, a zatim provjerite je li s padajućeg izbornika odabrano "Zadane radnje". Sa sljedećeg padajućeg izbornika odaberite radnju "Boja u nijansama sive" koju ste izradili u koraku 4.
Korak 10
Kliknite gumb "Pokreni" za početak skupne pretvorbe slike. Photoshop će sada sve slike u izvornoj mapi koju ste odredili pretvoriti u crno-bijele slike. Ove pretvorene slike bit će smještene na odredište koje ste odabrali u 7. koraku.