Ako živite unutar Appleovog ekosustava, preferirate video konferencija Metoda je vjerojatno FaceTime, Appleov softver za videopozivanje koji korisnicima stolnih i mobilnih uređaja omogućuje videopozive putem Wi-Fi i mobilnih mreža. Uz FaceTime nema potrebe za posebnim računom ili zaslonskim imenom za pristup glatkim konferencijama s 256-bitnom end-to-end enkripcijom. Sve što trebate su kontakt podaci — telefonski broj ili adresa e-pošte — osobe s kojom želite razgovarati i spremni ste za jaku.
Sadržaj
- FaceTime sistemski zahtjevi
- Pokretanje i aktiviranje FaceTimea s radne površine
- Pokretanje i aktiviranje FaceTimea s iPhonea
- Upućivanje FaceTime video poziva
- Upućivanje FaceTime audio poziva
- Upućivanje FaceTime grupnog poziva
- Pozivi s korisnicima Androida ili računala
Dok je FaceTime bio izvorno dizajniran samo za Mac, iPhone i iPad korisnike, Apple iOS 15 ažuriranje omogućuje drugim platformama prvi put pristup vašim FaceTime pozivima. S iOS-om 15, kada pokrenete FaceTime poziv s iPhonea, sada možete pozvati ljude koristeći Android uređajima ili Windows računalima.
Preporučeni videozapisi
Dajemo vam sažetak glavnih aspekata korištenja FaceTimea, uključujući nove značajke dostupne u iOS-u 15.
Nakon što se uhvatite u koštac s razmjenom video poruka, pogledajte naše opsežne vodiče kako koristiti iCloud i kako koristiti Pronađi moj iPhone, zajedno s našim najnovijim odabirima za najbolje iPhone aplikacije.
FaceTime sistemski zahtjevi
Facetime radi preko Wi-Fi mreže ili putem vašeg mobilnog podatkovnog plana. Možete koristiti FaceTime putem Wi-Fi veze na iPhone 4 ili novijem, svim iPad Pro modelima, iPad 2 ili novijim, svim iPad Mini modelima i iPod Touchu 4. generacije ili novijim. Samo 5. generacija i noviji iPod Touch podržavaju FaceTime audio pozive. Kada koristite svoj mobilni podatkovni plan, FaceTime radi na iPhoneu 4S ili novijem, svim iPad Pro modelima i iPadu 3. generacije ili novijem.
Povezano
- Instalacija vitalnog sigurnosnog ažuriranja za Apple uređaje traje samo nekoliko minuta
- Imate iPhone, iPad ili Apple Watch? Morate ga ažurirati odmah
- Najbolje futrole za iPhone 14 Pro Max: 15 najboljih koje možete kupiti
Za upućivanje FaceTime audio i video poziva na vašem Macu, morate pokrenuti MacOS 10.9 ili noviji, imati operativnu internetsku vezu i prijaviti se na FaceTime sa svojim besplatnim Apple ID-om. Također vam je potreban ugrađeni ili povezani mikrofon samo za audio i ugrađena ili povezana kamera za video pozive. Primatelji FaceTime komunikacije moraju imati Mac s MacOS-om 10.9.2 ili novijim, ugrađen ili povezan mikrofon, iOS uređaj s iOS 7 ili novijim ili iPadOS uređaj.
Grupni FaceTime video pozivi zahtijevaju iOS 12.1.4 ili noviji ili iOS/iPadOS na iPhone 6s ili noviji, iPad Pro ili noviji, iPad Air 2 ili noviji, iPad Mini 4 ili noviji, iPad (5. generacija) ili noviji ili iPod Touch (7. generacija). Raniji iPhone, iPad i iPod Touch modeli koji podržavaju iOS 12.1.4 mogu se pridružiti FaceTime grupnim razgovorima samo putem zvuka.
Pokretanje i aktiviranje FaceTimea s radne površine
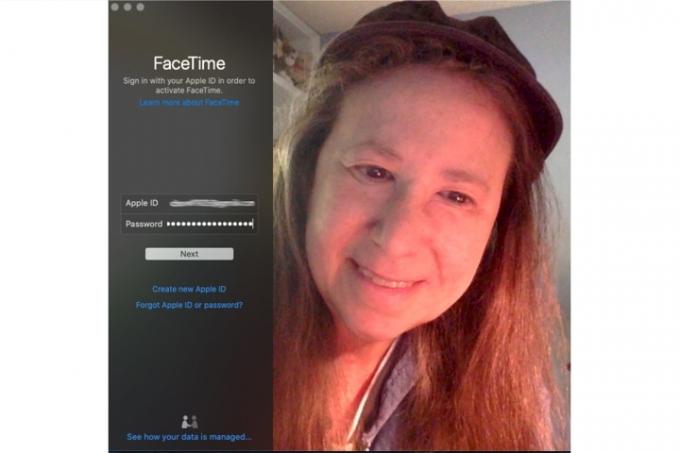
FaceTime je ugrađen u MacOS, iOS i iPadOS. Vaš iPhone automatski registrira vaš telefonski broj za FaceTime nakon aktivacije, ali ćete morati omogućiti FaceTime ako koristite aplikacije za iPad ili iPod Touch ili aplikaciju za računala Mac.
- Pokrenite FaceTime iz mape Applications.
- Upišite svoj Apple ID i lozinku ili kliknite Napravi novi račun u lijevom stupcu i ispunite podatke — ime, e-mail, mjesto — i kliknite Sljedeći.
- Odaberite telefonski broj i adrese e-pošte koje želite povezati s vašim FaceTime računom i dopustite Appleu da automatski potvrdi podatke o vašem računu.
Pokretanje i aktiviranje FaceTimea s iPhonea
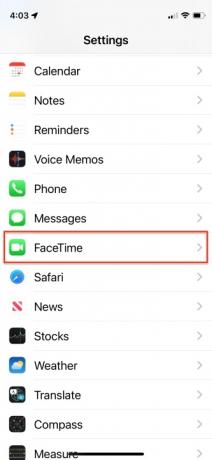
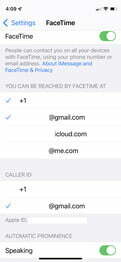
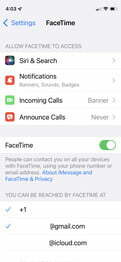
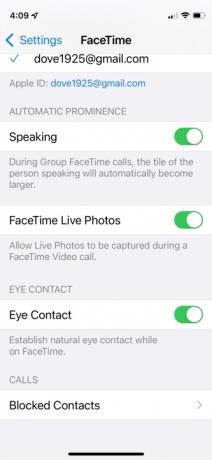
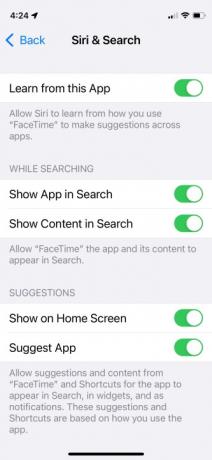
- Na iPhoneu idite na glavni postavke, pomaknite se prema dolje, dodirnite FaceTime opciju i prebacite klizač izravno desno od FaceTime.
- Nakon toga pogledajte svoj navedeni telefonski broj i dodajte bilo koju adresu e-pošte za koju želite da bude povezana s vašim FaceTime računom prije nego dopustite Appleu da provjeri informacije.
- Također možete odabrati koju adresu e-pošte ili telefonski broj želite pojavljivati tijekom odlaznih FaceTime poziva na dnu izbornika.
- Ostale postavke koje možete uključiti ili isključiti uključuju govoreći, FaceTime fotografije uživo, i Kontakt očima. Kontrola Govor automatski povećava pločicu osobe koja govori u grupnim pozivima. Kao što se podrazumijeva, FaceTime Live Photos omogućuje sudionicima snimanje Live Photos tijekom FaceTime poziva. Kontakt očima olakšava prirodan kontakt očima tijekom poziva.
- Siri & Pretraživanje nudi još jedan skup kontrola koje možete uključiti ili isključiti, omogućujući Siri da nauči kako koristite aplikacije i daje prijedloge na temelju tog znanja. Također vam omogućuje da odaberete želite li uključiti FaceTime sadržaj tijekom pretraživanja te želite li i gdje prikazati njegove prijedloge.
Upućivanje FaceTime video poziva
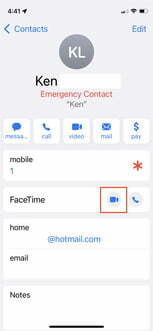
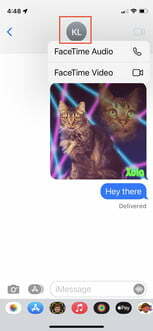
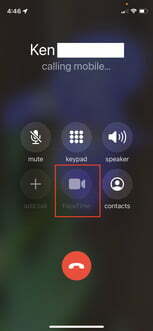
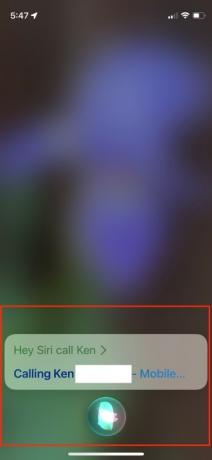
Postoji nekoliko načina za uspostavljanje FaceTime poziva, a svi ovise o uređaju koji koristite. Ako koristite iPad, iPhone ili aplikaciju FaceTime za Mac, prvo morate dodati osobu kao kontakt pomoću aplikacije FaceTime ili Kontakti prije nego što joj možete uputiti poziv.
Na iPhoneu
- Zvati putem Kontakta: Dodirnite plavu ikonu FaceTime video izravno desno od opcije FaceTime dok gledate kontakt kako biste pozvali drugu stranu u FaceTime video poziv.
- Poziv putem poruka: Dodirnite ID krug na vrhu imena kontakta kako biste pozvali drugu stranu u FaceTime video poziv.
- Nazvati putem telefona: Dodirnite zaokruženu ikonu FaceTime videa koja se nalazi pri dnu u sredini tijekom telefonskog poziva kako biste pozvali drugu stranu u FaceTime video poziv.
- Poziv preko Siri: Pod pretpostavkom da je Siri aktivirana i Dopusti Hej Siri je omogućen, možete držati tipku Home dvije sekunde ili pozvati Siri tako što ćete reći "Hey Siri", a zatim "FaceTime video [ime kontakta]" kako biste nekoga pozvali na FaceTime video poziv.
Na iPadu, iPod Touchu ili MacOS-u
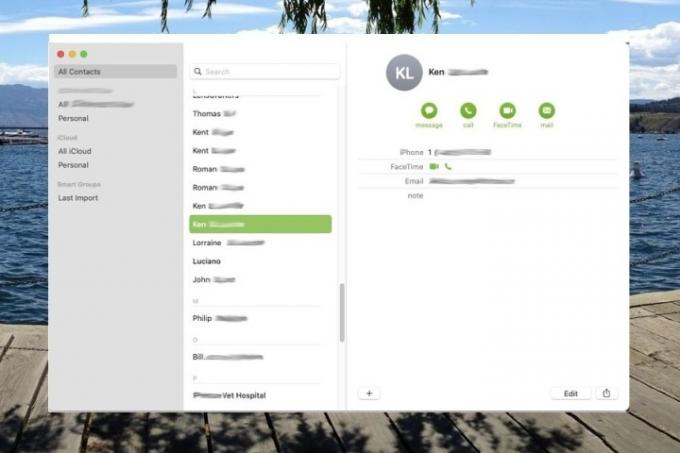
- Zvati putem Kontakta: Dodirnite ili kliknite ikonu FaceTime video izravno desno od opcije FaceTime dok gledate kontakt kako biste pozvali drugu stranu u FaceTime video poziv.
- Poziv putem FaceTimea: Dodirnite ili kliknite kontakt i dodirnite ili kliknite tamno sivu FaceTime gumb koji se nalazi u desnom stupcu za pozivanje nekoga na FaceTime video poziv. Alternativno, kliknite ikonu FaceTime videa izravno desno od broja mobilnog telefona kontakta ako je dostupan.
Upućivanje FaceTime audio poziva
FaceTime samo audio pozivi su u biti glasovni pozivi putem internetskog protokola (VoIP) slični Skypeu. Nalikuju telefonskim pozivima, ali s kvalitetnijim zvukom.
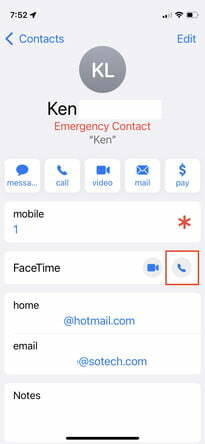
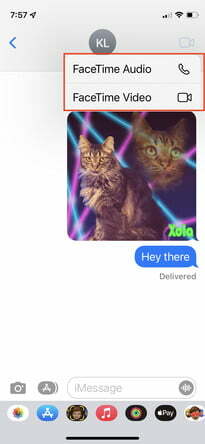
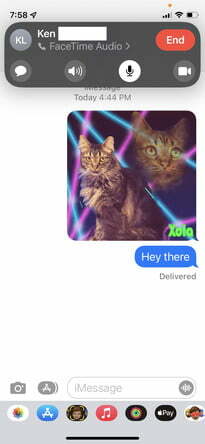
Na iPhoneu
- Zvati putem Kontakta: Dodirnite FaceTime audio ikonu izravno desno od FaceTime opcije dok gledate kontakt kako biste nekoga pozvali na FaceTime audio poziv.
- Poziv putem poruka: Dodirnite ID krug na vrhu imena kontakta, nakon čega slijedi FaceTime audio ikona u skočnom izborniku. Zatim odaberite FaceTime Audio da pozovete nekoga na FaceTime audio poziv.
- Poziv preko Siri: Uz aktiviranu Siri i Dopusti Hej Siri omogućeno, možete držati tipku Home dvije sekunde ili pozvati Siri govoreći "Hey Siri", a zatim "FaceTime audio [ime kontakta]" kako biste nekoga pozvali na FaceTime audio poziv.
- Poziv putem Apple Watcha: Recite "Hej Siri", pritisnite i držite Digital Crown ili dodirnite Siri widget na Siri brojčaniku sata i recite "FaceTime [ime kontakta]." Ili pokrenite aplikaciju Telefon na Apple Watchu i dodirnite Kontakti > Ime kontakta > Ikona telefona > FaceTime Audio glasovno razgovarati s nekim.
Na iPadu, iPod touchu ili FaceTimeu za MacOS
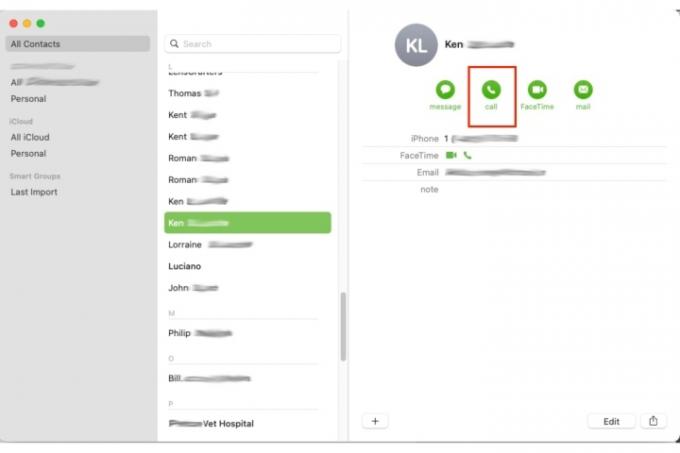
- Zvati putem Kontakta: Dodirnite ili kliknite ikonu FaceTime audio s lijeve strane opcije FaceTime dok gledate svoje kontakte kako biste nekoga pozvali na FaceTime audio poziv.
- Poziv putem FaceTimea: Dodirnite ili kliknite kontakt iz Kontakti popis i dodirnite ili kliknite FaceTime Audio gumb za pozivanje nekoga na FaceTime poziv.
Upućivanje FaceTime grupnog poziva
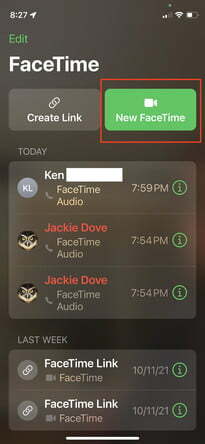
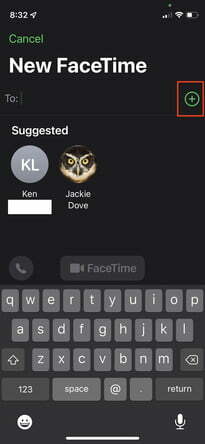
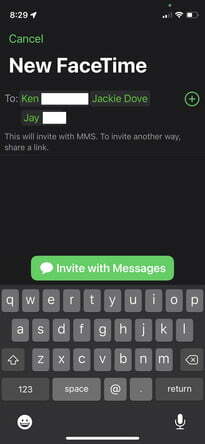
FaceTime na iPhoneu ili iPadu podržava grupne razgovore između tri ili više osoba, a također može podržati pravo videokonferencijsko okruženje, s do 32 sudionika u grupnom razgovoru.
- Zvati putem Kontakta: Pokrenite FaceTime i dodirnite gumb Novi FaceTime u gornjem desnom kutu. Unesite imena svojih kontakata, brojeve telefona ili adrese e-pošte. Dodirnite Audio ili Video ikone za početak vašeg FaceTime poziva. Dodajte do 32 sudionika.
- Poziv putem poruka: Pokrenite grupni FaceTime ispočetka ili iz postojećeg grupnog razgovora. Dodirnite kontakte na vrhu grupnog razgovora. Dodirnite FaceTime, zatim započnite poziv.
- Poziv na MacOS uređaju: Pritisnite gumb bočne trake tijekom FaceTime poziva, odaberite Dodaj osobu, zatim upišite ime, adresu e-pošte ili broj telefona i kliknite Dodati.
Trebate više detalja? Provjerite Apple Support Center za dodatne informacije o tome kako omogućiti i koristiti FaceTime za oboje pojedinac i skupina razgovori.
Pozivi s korisnicima Androida ili računala
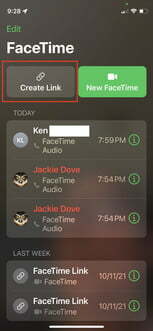
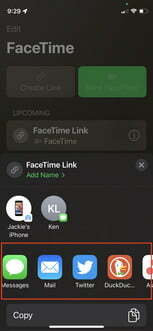
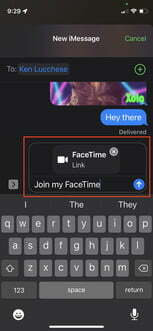
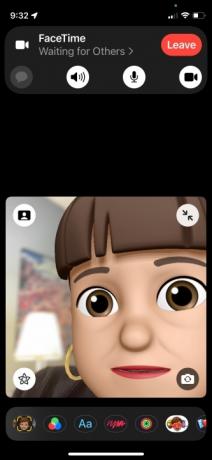
Uz iOS 15, sada možete uključiti Android korisnike u FaceTime poziv. Iako vam još uvijek treba Apple uređaj, poput iPhonea ili iPada, da započnete poziv, sada svatko može sudjelovati. Poziv ili razgovor putem FaceTimea sa
- Pokrenite FaceTime na svom iPhoneu ili iPadu.
- Dodirnite Stvori vezu gumb gore lijevo.
- Odaberite kako želite poslati vezu. Možete ga poslati putem tekstualne poruke, e-pošte ili putem aplikacija za razmjenu poruka trećih strana na vašem uređaju, kao što su Teams ili Slack.
- Možete vidjeti FaceTime zaslon nakon što pošaljete vezu.
- Dodirnite FaceTime veza na lijevoj strani da biste započeli poziv sa svog iPhonea ili iPada.
- Dodirnite Pridružiti.
Svatko tko ima vezu može je kliknuti, unijeti svoje ime i zatražiti pridruživanje razgovoru. Kao domaćin, odobravate sve koji se žele pridružiti pritiskom na zelenu kvačicu.
Preporuke urednika
- Kako se riješiti tuđeg Apple ID-a na svom iPhoneu
- Zašto ne možete koristiti Apple Pay u Walmartu
- Stvarno se nadam da ovo curenje cijena iPhonea 15 Pro nije istina
- Evo kako iPadOS 17 podiže vaš iPad na višu razinu
- Stvarno se nadam da iPhone 16 Pro Max ne izgleda ovako
Nadogradite svoj životni stilDigitalni trendovi pomažu čitateljima da prate brzi svijet tehnologije sa svim najnovijim vijestima, zabavnim recenzijama proizvoda, pronicljivim uvodnicima i jedinstvenim brzim pregledima.




