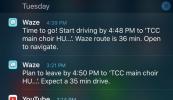S obzirom da je slanje poruka mnogim ljudima sada uobičajenije nego pozivanje, a mnogi ih sada koriste VoiP usluge umjesto mobilnih poziva, možda nećete čuti melodiju zvona svog iPhonea ni približno onoliko često koliko ste prije. Ipak, kada vaš telefon ipak zazvoni, lijepo je čuti nešto malo jedinstvenije od zadane melodije zvona koju svi drugi koriste. Kao prvo, pomaže vam da znate da je vaš iPhone taj koji zapravo prima poziv, ali to je i lijep način da izrazite svoj stil.
iako iPhone 14 dolazi s izborom od gotovo 30 ugrađenih melodija zvona koje možete izabrati, sa stotinama milijuna iPhonea u svijetu, velike su šanse da ste ih sve već negdje čuli. Srećom, ako se nadate malo više originalnosti, postoji bolji način.
Sadržaj
- Kako kupiti melodiju zvona za iPhone u iTunes Storeu
- Kako stvoriti melodiju zvona koristeći svoj Mac ili PC
- Kako stvoriti melodiju zvona koristeći GarageBand za iOS
- Kako koristiti svoju novu melodiju zvona na iPhoneu
- Kako ukloniti prilagođenu melodiju zvona s vašeg iPhonea
Umjereno
15 minuta
iPhone
aplikacija macOS Music ili iTunes
Možete kreirati vlastite originalne melodije zvona kako biste svom iPhone iskustvu dodali malo osobnog štiha. Nebo je granica kada su u pitanju vaše mogućnosti — ako ga možete čuti, možete od njega napraviti melodiju zvona. Možete koristiti bilo koju pjesmu koja nije zaštićena od kopiranja u vašoj glazbenoj biblioteci, stvarati vlastite prilagođene jam-ove u GarageBandu ili potražite inspiraciju u nekim gotovim zbirkama melodija zvona.
Jedino pravilo je da melodije zvona ne smiju biti duže od 30 sekundi, ali to ne bi trebao biti problem jer vaš iPhone ionako vjerojatno neće zvoniti toliko dugo — i to vjerojatno nije dobar znak ako vas više zanima završetak zvuka zvona nego zapravo razgovor s osobom koja zove vas.

Kako kupiti melodiju zvona za iPhone u iTunes Storeu
Najjednostavniji način da nabavite novu melodiju zvona za svoj iPhone je da je kupite u iTunes Storeu izravno na svom uređaju. No, to će vas koštati između 1 i 1,29 dolara po pjesmi, tako da to nije najjeftinija opcija. Unatoč tome, ako u Appleovoj kolekciji postoji pjesma koju jedva čekate imati kao melodiju zvona, to je stvarno jednostavno rješenje jednim klikom koje jednostavno funkcionira.
Korak 1: Otvorite aplikaciju iTunes Store na svom iPhoneu.
Korak 2: Odaberite Više gumb u donjem desnom kutu.
Povezano
- Bit ću bijesan ako iPhone 15 Pro ne dobije ovu jednu značajku
- Kako se riješiti tuđeg Apple ID-a na svom iPhoneu
- Ovaj sklopivi telefon lakši je od iPhonea 14 Pro Max
Korak 3: Izaberi Tonovi.
Korak 4: Odaberite ton s popisa ili upotrijebite Žanrovi, Istaknuto, ili Karte tipke za traženje više tonova.
Korak 5: Na zaslonu s pojedinostima odaberite naziv melodije da biste poslušali pretpregled ili dodirnite gumb cijene da biste kupili melodiju zvona.
Nakon kupnje i preuzimanja, nova melodija zvona ili ton upozorenja pojavit će se u odgovarajućem odjeljku pored ugrađenih tonova, koji se mogu pronaći u aplikaciji Postavke pod Zvukovi i dodiri.
Kako stvoriti melodiju zvona koristeći svoj Mac ili PC
Srećom, kupnja melodije zvona nije jedini način da dobijete jedinstvenu melodiju zvona. Također možete stvoriti melodiju zvona iz bilo koje pjesme u vašoj iTunes ili glazbenoj biblioteci — sve dok ste pjesmu kupili. Nećete moći stvarati melodije zvona iz Apple Music pjesme jer su one zaštićene od kopiranja. Isto vrijedi i za druge aplikacije za strujanje poput Spotify
Nadalje, ako u svojoj biblioteci imate pjesme koje su kupljene u iTunes Storeu prije 2009., one također mogu biti zaštićene od kopiranja osim ako ih niste ažurirali na novi "iTunes Plus" format.
Ako koristite Windows ili stariju verziju macOS-a, iTunes će biti prava aplikacija za to. S izdanjem 2019 macOS Catalina, Apple zamijenio iTunes novom aplikacijom jednostavno nazvanom "Glazba". Ne dopustite da vas novo ime zavara; aplikacija macOS Music u osnovi je još uvijek iTunes ispod haube. Apple je jednostavno izbacio sve ne-glazbene značajke i stavio ih u zasebne aplikacije.
To znači da su koraci za stvaranje melodije zvona u biti isti neovisno o aplikaciji koju koristite pod nazivom "iTunes" ili "Glazba", iako se neke od opcija izbornika malo razlikuju između Windowsa i Maca aplikacije.
Korak 1: Pokrenite Music ili iTunes i odaberite pjesmu iz svoje kolekcije.
iPhone melodije zvona reproduciraju se kontinuirano u petljama od 30 sekundi (ili manje), pa nakon odabira pjesme zabilježite vrijeme početka i završetka željenog dijela, do najviše 30 sekundi.

Korak 2: Ako se pored vaše odabrane pjesme pojavi ikona oblaka, kliknite desnom tipkom (ili pritisnite tipku Control) i odaberite preuzimanje datoteka iz kontekstnog izbornika da biste ga preuzeli iz oblaka na svoj Mac ili PC.

Korak 3: Nakon što preuzimanje završi (ako je primjenjivo), desnom tipkom miša ili tipkom Control pritisnite željenu pjesmu i odaberite Informacije o pjesmi (Windows) ili Dobiti informacije (Mac) s rezultirajućeg padajućeg popisa.

Korak 4: Odaberite Mogućnosti karticu na vrhu prozora.

Korak 5: Unesite vrijeme početka i završetka koje ste zabilježili u koraku 1 u polja "Start" i "Stop". Razmak između njih može biti kratak od jedne sekunde, ali ne smije biti veći od 30 sekundi.
Korak 6: Odaberi u redu dugme.

Korak 7: Zatim ćete morati izraditi kopiju odabrane glazbene datoteke u AAC formatu. Budući da postavljate vrijeme početka i završetka, kopija će uključivati samo taj odabrani dio.
Najprije morate provjeriti je li zadani format postavljen na AAC. Evo kako:
- U sustavu Windows odaberite Uredi > Postavke; na Macu odaberite iTunes > Postavke ili glazba, muzika > postavke ovisno o tome koju verziju aplikacije koristite.
- U dijaloškom okviru Postavke odaberite Datoteke.
- Izaberi Postavke uvoza
- Od Uvezi pomoću padajući izbornik, odaberite AAC koder.
- Odaberite u redu za zatvaranje postavki uvoza.
- Odaberite u redu ponovno za zatvaranje iTunes/Music postavki.

Korak 8: Nakon što je odabrana staza istaknuta, odaberite Datoteka > Pretvoriti > Pretvori u AAC verziju (Windows) ili Datoteka > Pretvoriti > Stvorite AAC verziju (Mac). Ako piše nešto poput "MP3 verzija" umjesto "AAC verzija", još jednom provjerite svoje postavke u prethodnom koraku kako biste bili sigurni da je zadani format postavljen na AAC.

Korak 9: Pretvorba bi trebala trajati nekoliko sekundi, nakon čega bi se nova skraćena kopija pjesme trebala pojaviti u vašoj knjižnici ispod izvornika.
Korak 10: Vratite se na stranicu s informacijama izvorne pjesme (od koraka 3 do 5) i vratite početak i zaustavljanje puta na njihove izvorne postavke tako da će se cijela pjesma ispravno reproducirati sljedeći put kada budete slušali to.

Korak 11: Kopirajte novu, kraću verziju svoje pjesme s iTunes ili Music na svoju radnu površinu ili na neko drugo mjesto tako da povucite ga iz prozora iTunes/Glazba i ispustite na odgovarajuće mjesto u Finderu ili Windowsu Istraživač.
Korak 12: Nakon što ste uspješno kopirali novu pjesmu na drugu lokaciju, možete je izbrisati iz svoje glazbene biblioteke tako da desnom tipkom miša kliknete ili pritisnete Control i kliknete na pjesmu i odaberete Izbriši iz biblioteke iz rezultirajućeg padajućeg izbornika. Potvrdite da to želite učiniti do Izbrisati dateoteku ili Baci u smeće ovisno o platformi i verziji iTunesa ili Glazbe koju koristite.

Korak 13: Koristeći Finder ili Windows Explorer, preimenujte glazbenu datoteku koju ste kopirali u koraku 11 da biste je promijenili u ekstenziju .m4r.
AAC datoteke stvorene u aplikaciji iTunes ili Music prema zadanim postavkama koriste ekstenziju datoteke .m4a, međutim, datoteka mora imati ekstenziju m4r kako bi je vaš iPhone prepoznao kao melodiju zvona.
Korak 14: Povežite svoj iPhone s računalom pomoću USB ili USB-C na Lightning kabel. Vaš iPhone trebao bi se pojaviti na lijevoj bočnoj traci iTunes ili Music.

Korak 15: Povucite datoteku zvona iz Findera ili Windows Explorera na svoj iPhone na bočnoj traci u aplikaciji iTunes ili Music. Ovo će kopirati melodiju zvona na vaš iPhone.
Imajte na umu da ćete u nekim ranijim verzijama iTunesa možda morati prvo proširiti svoj iPhone na bočnoj traci klikom na trokut lijevo od njega i zatim povucite svoju melodiju zvona izravno u Tonove odjeljak.

Kako stvoriti melodiju zvona koristeći GarageBand za iOS
Ako biste radije stvorili melodiju zvona izravno na svom iPhoneu, Apple je besplatan GarageBand za iOS je najbolji put. Upotrijebite ga da skratite omiljeni dio pjesme i postavite ga kao zadanu melodiju zvona. Prije nego što započnete, svakako instalirajte mobilnu aplikaciju GarageBand iz App Storea na iPhone koji ima iOS 11 ili noviji.
Pokrenite aplikaciju GarageBand i pronađite pjesmu koju želite koristiti. Najbolje je već imati glazbeni zapis na svom iPhoneu. Ako ga već niste skratili na 30 sekundi, GarageBand će to učiniti automatski, iako to možda neće biti 30 sekundi koliko želite.
Korak 1: Preuzmite i pokrenite GarageBand na vašem iPhoneu.
Korak 2: Odaberite + u gornjem desnom kutu za stvaranje nove pjesme.
Korak 3: Odaberite dostupni instrument iz Pjesme za snimanje izvedbe uživo ili kategorije petlji iz Petlje uživo za korištenje unaprijed definirane petlje.
Korak 4: Odaberite crveno Snimiti gumb za početak snimanja pomoću odabranog digitalnog instrumenta ili petlji.

Korak 5: Kada završite sa snimanjem, dodirnite Snimiti ponovno pritisnite za zaustavljanje.
Pobrinite se da vaša konačna pjesma ne bude duža od 30 sekundi. Ako je duži, možete ga izbrisati i ponovno snimiti ili ga skratiti pomoću alata u GarageBandu.

Korak 6: Koristite zeleno igra za pregled pjesme ili odaberite strelicu prema dolje u gornjem lijevom kutu za povratak na popis pjesama.
Korak 7: Izaberi Preimenovati da biste svojoj pjesmi dali smisleniji naziv. To je ono što će se koristiti za njegovu identifikaciju na vašem popisu melodija zvona.
Korak 8: Dugo pritisnite preimenovanu pjesmu kako biste ponovno otvorili skočni izbornik.

Korak 9: Izaberi Udio.

Korak 10: Odaberite Melodija zvona.
Korak 11: Unesite naziv za melodiju zvona ako želite koristiti nešto drugačije od naziva pjesme.

Korak 12: Izaberi Izvoz u gornjem desnom kutu.

Korak 13: Kada izvoz završi, možete odabrati Koristite zvuk kao... iz skočnog izbornika koji se pojavi da odmah postavite novu pjesmu kao standardnu melodiju zvona ili standardnu melodiju tekstualne poruke ili je dodijelite određenom kontaktu.
Alternativno, odaberite u redu ako ga jednostavno želite ostaviti u svojoj knjižnici melodija zvona za kasniju upotrebu.

Kako koristiti svoju novu melodiju zvona na iPhoneu
Sada je vrijeme da upotrijebite svoju novu melodiju zvona. Imajte na umu da osim korištenja nove melodije zvona za pozive, možete je postaviti i kao ton upozorenja za nove poruke govorne pošte, dolazne tekstualne poruke, e-poštu, upozorenja kalendara i upozorenja podsjetnika. Možete čak upotrijebiti prilagođenu melodiju zvona da zamijenite zvuk "swoosh" koji čujete prilikom slanja poruka u Apple Mailu.
Imajte na umu da možete koristiti samo prilagođene melodije zvona za Appleove vlastite ugrađene aplikacije kao što su Poruke, Pošta, Kalendar i Podsjetnici. Aplikacije trećih strana poput Facebook, Twitter i Gmail imaju vlastite zvukove koji se ne mogu poništiti u postavkama cijelog sustava vašeg iPhonea. Neki programeri trećih strana mogu vam dopustiti korištenje vlastitih zvukova upozorenja, ali to u potpunosti ovisi o njima.
Korak 1: Otvori postavke aplikaciju na vašem iPhoneu.
Korak 2: Izaberi Zvukovi i dodiri. (ovo može jednostavno reći Zvukovi u starijim verzijama iOS-a).
Korak 3: Izaberi Melodija zvona pod "Zvukovi i haptički uzorci" za odabir melodije zvona za dolazne pozive.
Alternativno, možete odabrati drugu opciju, kao što je Ton teksta ili Nova govorna pošta, kako biste promijenili ton upozorenja za te stavke.
Korak 4: Ako ste odabrali melodije zvona, vaš popis prilagođenih melodija bit će grupiran abecednim redom na vrhu zaslona, nakon čega će slijediti Appleove ugrađene melodije zvona i tonovi upozorenja. Kada gledate tonove za upozorenja, kao što su ton teksta i nova govorna pošta, ovo će biti obrnuto, s ugrađeni tonovi upozorenja prikazani na vrhu, zatim vaši prilagođeni tonovi, a zatim Appleovi tonovi zvona na dno.
Korak 5: Odaberite prilagođenu melodiju zvona koju želite koristiti. Reproducirat će se pregled tona, a pokraj njega bi se trebala pojaviti kvačica koja označava da je odabran.
Korak 6: Odaberite Zvukovi i dodiri u gornjem lijevom kutu za povratak na prethodni zaslon ili povucite prstom prema gore ili pritisnite gumb za početni zaslon za povratak na početni zaslon ako ste završili s odabirom prilagođenih tonova.

Kako ukloniti prilagođenu melodiju zvona s vašeg iPhonea
Melodije su vrlo male, pa se ne morate brinuti da će zauzeti previše prostora na vašem iPhoneu. Međutim, ako ste instalirali prilagođenu melodiju zvona za koju više ne želite da vam zatrpava popis melodija zvona, možete je ukloniti od tamo izravno na svom iPhoneu. Evo kako.
Korak 1: Otvori postavke aplikaciju na vašem iPhoneu.
Korak 2: Izaberi Zvukovi i dodiri.
Korak 3: Izaberi Melodija zvona.
Korak 4: Pronađite prilagođenu melodiju zvona koju želite ukloniti i prijeđite prstom s desna na lijevo da biste otkrili gumb Izbriši. Izaberi Izbrisati ili nastavite pomicati kako biste izbrisali melodiju zvona s vašeg iPhonea.
Imajte na umu da ovdje nema upita za potvrdu, stoga provjerite je li melodija zvona koju uklanjate ispravna. Ako uklonite melodiju zvona koju ste kupili u iTunes Storeu, možete je oporaviti pomoću Preuzmite sve kupljene melodije opciju na vrhu ekrana. Melodije koje ste sami izradili morat ćete vratiti iz izvornih datoteka putem iTunesa, Glazbe ili GarageBanda.
Preporuke urednika
- iPhone je upravo prodan za ludi iznos na aukciji
- Ova ponuda za obnovljeni iPad od 199 dolara je 120 dolara jeftinija od novog
- Kako odmah preuzeti iOS 17 beta na svoj iPhone
- iPad Mini je po najnižoj cijeni ikad, ali ponuda ističe večeras
- Najnoviji Appleov iPhone SE može biti vaš već danas za 149 USD