Prazne stranice u dokumentu mogu ostaviti neprofesionalan dojam na urednike ili potencijalne poslodavce. Poznato je da Microsoft Word stvara prazne stranice u dokumentu, pa biste ih trebali izbrisati kad god je to moguće. Srećom po vas, možemo vam pokazati kako izbrisati stranicu u Wordu u samo nekoliko koraka. Ako također trebate izbrisati stranicu koja ima tekst i grafiku, naš vodič također uključuje upute za to.
Sadržaj
- Kako izbrisati stranicu sa sadržajem u Wordu
- Kako izbrisati praznu stranicu u Wordu
Kako izbrisati stranicu sa sadržajem u Wordu
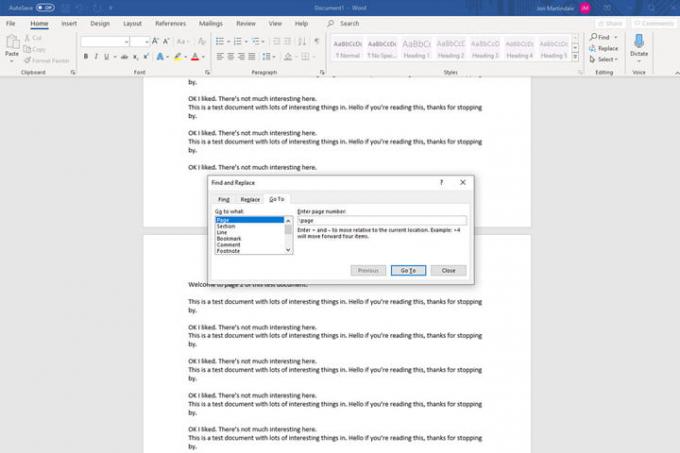
Korak 1: Odaberite stranicu koju želite izbrisati
Prvi korak u brisanju stranice je provjera je li odabrana. Zadnje što želite učiniti je izbrisati krivu. Ili dođite do stranice ili upotrijebite Ići funkcija (Ctrl + G u sustavu Windows, Opcija + CMD + G u MacOS-u).
Kada pronađete stranicu, kliknite ili dodirnite bilo gdje na njoj da biste je odabrali.
Korak 2: Odaberite cijelu stranicu
Možda zvuči kao da ste već napravili ovaj korak, ali ovo je kako bi Word znao da želite izbrisati cijelu stranicu, a ne samo dio sadržaja na njoj. Otvori
Ići funkcija (Ctrl + G, ili Opcija + CMD + G ako ste na Macu) i upišite stranica u Unesite broj stranice kutija. Zatim odaberite Ići (ili pritisnite Unesi na vašoj tipkovnici) nakon čega slijedi Zatvoriti.Korak 3: Izbrišite stranicu
Microsoft Word nema poseban alat za brisanje stranica, ali sada kada smo odabrali cijelu stranicu, možemo je vrlo lako izbrisati. Dvaput provjerite jeste li odabrali cijelu stranicu koju želite izbrisati, a zatim pritisnite Izbrisati ključ.
Kako izbrisati praznu stranicu u Wordu
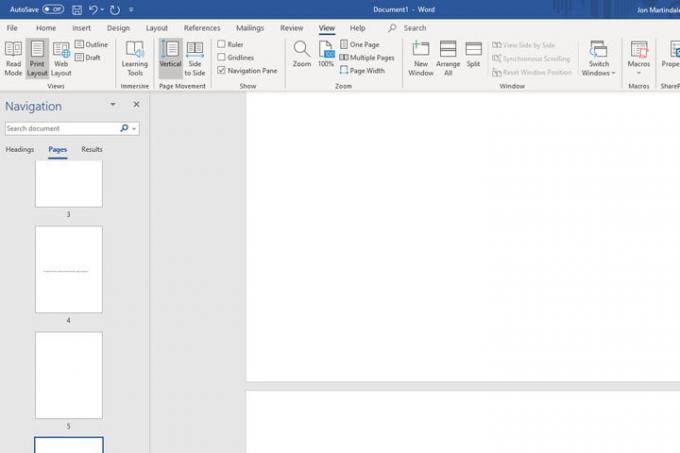
Većina uređivača teksta, uključujući Word, imaju naviku stvarati prazne stranice na kraju vašeg dokumenta bez naizgled ikakvog razloga. Brisanje tih prije nego što to ispalite svom šefu (ovdje kako ga se prisjetiti ako nisi) ili pisač je obično dobra ideja. Da bi proces bio što brži, možete koristiti nekoliko brzih metoda.
Korak 1: Da biste pronašli praznu stranicu(e), otvorite Navigacija okno. To možete učiniti odabirom Pogled iz gornjeg izbornika i provjerite je li Navigacijsko okno okvir je označen. To bi trebalo otvoriti novi stupac na lijevoj strani, prikazujući sve stranice u vašem dokumentu. Ako se ne dogodi, svakako odaberite Stranice karticu u njemu.
Korak 2: Pomičite se kroz popis kako biste pronašli praznu stranicu(e) koju želite izbrisati. Odaberite jedan i dvaput kliknite ili dodirnite da biste skočili ravno na njega.
Korak 3: Stani Ctrl + Shift + 8 na Windowsima ili Naredba + 8 ako koristite Mac kako bi oznake odlomaka bile vidljive.
Korak 4: Odaberite oznake odlomaka klikom i povlačenjem ili koristite tipke sa strelicama i držite Shift ključ. Oznake odlomaka možete ukloniti pritiskom na Izbrisati tipku, ali to će također potpuno zatvoriti praznu stranicu.
Oznake odlomaka možete postaviti na dno dokumenta ako mislite da ćete ih kasnije ponovo koristiti. Kada postignete pravilan položaj za oznake odlomaka, možete ih promijeniti povećanjem ili smanjenjem veličine fonta. Klikni na Dom karticu i stavite "1" u Veličina fonta okvir i pritisnite Unesi za zaključavanje u veličini. Nakon što izvršite sve potrebne promjene, možete ponovo sakriti markere odlomaka držanjem Ctrl + Shift + 8 na Windowsima ili Naredba + 8 na Macu.
Preporuke urednika
- Najčešći problemi Microsoft Teamsa i kako ih riješiti
- Kako koristiti Bing Image Creator za besplatno generiranje AI slika
- Evo kako ponovno pogledati prvu javnu demonstraciju ChatGPT-4
- Windows 11 već mjesecima stvara probleme s Intelovom grafikom, a nitko nije rekao ni riječ
- Microsoft Word vs. Google dokumenti
Nadogradite svoj životni stilDigitalni trendovi pomažu čitateljima da prate brzi svijet tehnologije sa svim najnovijim vijestima, zabavnim recenzijama proizvoda, pronicljivim uvodnicima i jedinstvenim brzim pregledima.




