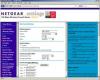Mnoge fotografije i web slike pohranjene su u popularnom JPEG formatu slike. Ali JPEG slike imaju neka ograničenja; neke aplikacije najbolje rade sa slikama u vektorskim formatima kao što su Scalable Vector Graphics i Encapsulated Postscript.
Bitmap vs. Vektorske slike
Razlika između JPEG i vektorskih slikovnih datoteka je u načinu na koji se slika pohranjuje i prikazuje.
Video dana
Bitmap format
JPEG datoteka pohranjuje sliku u ono što se naziva raster ili bitmap format. U formatu bitmap, svaki pojedinačni piksel ili točka na slici sadrži određenu boju; kada spojite sve točkice zajedno, one se kombiniraju da tvore sliku koju vidite kao jednu sliku, a ne kao pojedinačne točke. No budući da na slici postoji samo određeni broj točaka, ako se slika prikaže na većem ili manjem prostoru od predviđenog, slika gubi razlučivost i postaje nejasna. Bitmap slike lako je izraditi prilikom snimanja fotografija ili korištenja alata za crtanje, ali se ne mogu uvijek koristiti kada je potrebna veća slika.
Vektorski format
Vektorska slika, umjesto pohranjivanja pojedinačnih točaka, pohranjuje jednadžbe koje opisuju sve različite linije i područja na slici. Kada je slika prikazana, jednadžbe se koriste za crtanje svih linija i područja kako bi se uklopili u prostor u kojem se slika prikazuje. Dakle, iako vektorske slike ne sadrže uvijek toliko malih detalja kao bitmap slike (osobito velike bitmap slike), čak i vrlo male vektorske slike mogu se skalirati na gotovo bilo koju veličinu bez gubitka razlučivost. Budući da se tako dobro skaliraju, vektorske slike često se koriste za logotipe i druge dizajnerske radove u programima kao što su Adobe Illustrator.
Prijave za pretvorbu
Većina profesionalnih grafičkih aplikacija kao što je Adobe Illustrator može pretvoriti bitmap slike u vektorske slike, ali zahtijevaju plaćenu licencu. Besplatne aplikacije koje pretvaraju bitmap slike u vektorske uključuju aplikacije preglednika kao što su Autotracer i VectorMagic, i desktop aplikacije poput Inkscape.
Inkscape je besplatna aplikacija otvorenog koda koja uređuje vektorske grafičke datoteke u više formata. Inkscape također ima ugrađeni pretvarač bitmap slike u vektorsku sliku, tako da ga možete koristiti za pretvaranje svojih JPEG slika u vektorske slike. Slijedite korake u nastavku da biste svoju JPEG sliku pretvorili u vektorski format pomoću Inkscapea.
Savjet
Iako ove upute posebno pokrivaju JPEG datoteke, Inkscape, VectorMagic i Autotracer također mogu pretvoriti druge popularne bitmap slikovne datoteke kao što su Windows Bitmap (.bmp), GIF (.gif) i Portable Network Graphics (*.png) datoteke.
Pretvorite svoju JPEG datoteku pomoću Inkscapea
Korak 1: Uvezite JPEG datoteku
1. Otvori Datoteka izbornik i odaberite Uvoz... iz izbornika. Odaberite svoju datoteku.

Uvoz... opciju u izborniku Datoteka
2. Odaberite JPEG datoteku koju želite pretvoriti i pritisnite Otvorena dugme.

Otvorite .JPG datoteku
Savjet
Bitmap datoteke s pretjeranim sjenčanjem, neujednačenim tonovima ili vrlo finim detaljima možda se neće dobro pretvoriti u vektorski format. Stoga za najbolje rezultate odaberite datoteke s malo sjenčanja i visokim kontrastom kad god je to moguće.
Otvara se dijaloški okvir za uvoz jpeg bitmap slike s opcijama za korištenje za uvoz. Zadane opcije dobro funkcioniraju za većinu slika, pa ako niste sigurni koje opcije odabrati nemojte mijenjati nijednu opciju.
3. pritisni u redu dugme.

Dijalog "jpeg bitmap image import".
Inkscape prikazuje JPEG sliku, odabranu u glavnom prozoru.

Originalna jpeg slika
Korak 2: Pretvorite sliku u format vektorske grafike
1. Klikni na Staza izbornik i odaberite Trace bitmap....

Stavka Trace Bitmap u izborniku Putanja
Otvara se dijaloški okvir Trace Bitmap.
2. Kliknite na Pregled uživo potvrdni okvir da biste vidjeli kako će prikazana slika izgledati s odabranim opcijama.

Zadane opcije Trace Bitmap proizvode crno-bijelu vektorsku sliku loše kvalitete
3. Odaberite Boje radio gumb ispod Višestruko skeniranje stvara grupu putova odjeljak dijaloga.
Pregled se mijenja kako bi se prikazala verzija u boji veće kvalitete.

Dijalog Trace Bitmap s odabranom opcijom Boje
4. pritisni u redu gumb za izvođenje konverzije, a nova vektorska slika se umeće u glavni prozor Inkscapea.

Originalna .jpg slika i nova ucrtana vektorska slika jedna pored druge
Korak 3: Spremite sliku kao datoteku vektorske grafike
Iako je nova vektorska slika dodana u prozor, izvorna bitmap slika je još uvijek u prozoru i morate izbrisati bitmap sliku prije nego što spremite datoteku.
1. Odaberite izvornu sliku u glavnom prozoru i pritisnite Izbrisati tipku na tipkovnici.
Savjet
Nova vektorska slika može se umetnuti izravno na vrh izvorne JPEG slike. Dakle, da biste izbrisali staru JPEG sliku, možda ćete morati prvo premjestiti vektorsku sliku.
2. Otvori Datoteka izbornik i odaberite Spremi kao....

Spremi kao... stavku u izborniku Datoteka
Spremi kao... otvara se dijaloški okvir i traži od vas da odaberete datoteku u koju želite spremiti.
3. Dođite do mape u koju želite spremiti datoteku vektorske grafike i unesite naziv nove datoteke.
4. Kliknite na Spremi kao vrstu polje za otvaranje popisa vrsta datoteka.

Spremi kao... dijalog
5. Odaberite vrstu datoteke koju želite spremiti.

Opcija Encapsulated PostScript (*.eps) odabrana u Spremi kao... dijalog
Savjet
Vrsta datoteke koju trebate odabrati ovisi o aplikaciji u kojoj namjeravate otvoriti novu vektorsku sliku. Mnoge web aplikacije mogu se otvoriti Skalabilna vektorska grafika (*.svg) datoteke, ali ako namjeravate kasnije otvoriti datoteku u Adobe Illustratoru ili je podijeliti s nekim tko to čini, trebali biste odabrati Enkapsulirani PostScript (*.eps).
6. pritisni Uštedjeti gumb za stvaranje datoteke.