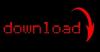Datoteke sustava Windows pohranjene su na particijama na tvrdom disku.
Zasluga slike: Ruslan Grigoriev/iStock/Getty Images
Ako ste ikada primijetili da vam je raspoloživi prostor na tvrdom disku znatno manji od ukupnog kapaciteta diska, niste sami – često vaš sustav disk će doista imati neiskorišteni prostor na sebi, au nekim slučajevima ovaj neiskorišteni prostor je uistinu nedodijeljeni prostor na disku koji možete vratiti na svoj ukupni tvrdi disk kapacitet. U drugim slučajevima, ovaj prostor je rezerviran kao particija za oporavak ili za neku drugu svrhu. U oba slučaja, ovaj nedodijeljeni prostor možete oporaviti na disku vašeg sustava, ali morate biti oprezni.
Korak 1
Otvorite uslužni program Windows Disk Management. Otvorite početni zaslon ili izbornik Start, upišite "diskmgmt.msc" i iz rezultata odaberite Upravljanje diskom.
Video dana
Korak 2
Identificirajte svoj sistemski disk. U donjem oknu zaslona, fizički diskovi priključeni na vaše računalo navedeni su na lijevoj strani.
Korak 3
Identificirajte particije na disku vašeg sustava. Particije su prikazane desno od diskova. Trebali biste vidjeti slova pogona koja su vidljiva iz Windowsa (npr. C: i D:). Particije s kojih želite povratiti prostor su one na disku vašeg sustava bez dodijeljenih slova pogona.
4. korak
Ako je particija prikazana kao "nedodijeljeni prostor" ili "slobodni prostor", možete sigurno proširiti svoj sustavni volumen ili drugi volumen kako biste koristili ovaj prostor. Prijeđite na korak 7.
Korak 5
Ako particija prikazuje nešto slično kao "Zdrava (aktivna, primarna particija)", ali nema slovo pogona, vjerojatno je to particija za oporavak sustava. Ovo se može izbrisati, ali provjerite jeste li stvorili vanjski medij za oporavak koji ćete koristiti umjesto particije za oporavak (pogledajte Resursi). Desnom tipkom miša kliknite particiju i odaberite "Delete Volume..." Bit ćete upozoreni da će svi podaci na tom pogonu biti izbrisani. Provjerite jeste li napravili sigurnosnu kopiju svih važnih podataka na tom disku i kliknite "Da". Particija će se sada prikazati kao nedodijeljeni prostor. Prijeđite na korak 7.
Korak 6
Ako je particija označena kao "System Reserved", ova particija sadrži datoteke za pokretanje i datoteke za pokretanje BitLocker enkripcije. Nemojte ovo brisati pomoću uslužnog programa za upravljanje diskovima. Sistem rezervirana particija obično je samo nekoliko stotina megabajta i koristi od ponovnog preuzimanja ovog prostora obično ne nadmašuju rizike. Ako i dalje želite vratiti ovaj prostor, pogledajte "Shvatite (i riješite se) tajanstvene male particije" u Resursima.
Korak 7
Odredite položaj nedodijeljenog prostora. Ako je nedodijeljeni prostor iza postojeće particije sa slovom pogona, prijeđite na sljedeći korak. Ako je nedodijeljeni ili slobodni prostor prvi na disku, ne možete koristiti Windows uslužni program za upravljanje diskom za oporavak prostora. Međutim, možete koristiti EaseUS Partition Master Free, GParted ili Paragon Partition Manager da povratite nedodijeljeni prostor. Pogledajte veze u Resursima.
Korak 8
Desnom tipkom miša kliknite volumen koji prethodi nedodijeljenom prostoru i kliknite "Proširi volumen..." da biste otvorili dijaloški okvir "Čarobnjak za proširenje volumena".
Korak 9
Zadržite zadane postavke kako biste iskoristili sav raspoloživi slobodni prostor. Provjerite je li disk vašeg sustava (obično Disk 0) u stupcu Odabrano i da polje "Odaberite količinu prostora u MB" odgovara polju "Maksimalni raspoloživi prostor u MB".
Korak 10
Kliknite "Dalje", a zatim kliknite "Završi". Vaša će particija sada biti proširena za korištenje neiskorištenog prostora na disku.
Korak 11
Ponovno pokrenite računalo. Ako vaš sustav ne može pronaći volumen za pokretanje nakon ponovnog pokretanja, umetnite medij za oporavak ili instalacijski disk za Windows da biste popravili Windows bez gubitka podataka. Provjerite jeste li odabrali "Popravi" umjesto "Instaliraj" ako koristite instalacijski disk za Windows.
Savjet
Ako ste zabrinuti zbog rizika promjene veličine postojeće particije, možete stvoriti novi volumen iz nedodijeljenog prostora i dodijeliti mu slovo pogona, a zatim ga koristiti za opće pohranu podataka. Ovo najbolje funkcionira ako je nedodijeljeni prostor veći od gigabajta. Ovo također možete koristiti kao alternativu korištenju programa za upravljanje particijama treće strane ako je nedodijeljeni prostor na početku diska.
Upozorenje
Uvijek napravite sigurnosnu kopiju svojih podataka prije nego pokušate promijeniti veličinu ili premjestiti particiju. Ako je operacija particije prekinuta, može oštetiti tvrdi disk i učiniti ga nemogućim za podizanje ili montiranje. Koristite Windows za stvaranje slike sustava sa svim svojim podacima i postavkama (pogledajte Resursi).
Kao alternativu slici sustava Windows, možete koristiti program treće strane kao što je R-Drive Image, DriveImage XML ili Clonezilla za stvaranje sektor-po-sektorsku sliku vašeg pogona, koja uključuje tablicu particija, kao i postavke i podatke vašeg sustava (pogledajte Resurse za veze na ove programi).
Brisanje particije rezervirane za sustav može učiniti vaš sustav nemogućim za podizanje sustava, zbog čega ćete morati ponovno instalirati Windows. Pogledajte odjeljak Resursi za upute o brisanju particije rezervirane za sustav.
BitLocker koristi particiju rezerviranog sustava za šifriranje vašeg tvrdog diska. Ako planirate šifrirati svoj disk, nemojte brisati particiju rezerviranog sustava.