Kada izbrišete Excel datoteku, nije sve nužno izgubljeno. Windows ima opcije oporavka, što može vratiti vašu radnu knjigu tamo gdje joj je mjesto. Ako ste zatvorili datoteku bez spremanja, Excel je možda zadržao kopiju. Ako ste izbrisali spremljenu radnu knjigu, možda ćete je moći vratiti iz koša za smeće ili alata Povijest datoteka, ako je omogućeno.
Oporavak nespremljene Excel datoteke
Otvorena Excel i odaberite Otvorite Ostale radne knjige. Idite na dno sljedećeg zaslona i odaberite Oporavak nespremljenih radnih knjiga veza.
Video dana
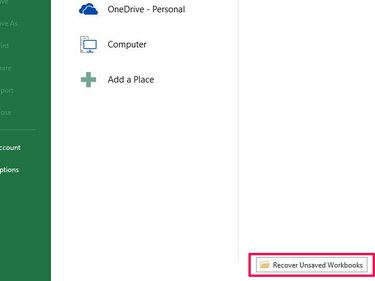
Zasluga slike: Slika ljubaznošću Microsofta
Potražite izbrisanu datoteku u prozoru koji se otvori. Neće imati ime, jer ga niste uspjeli spremiti, pa upotrijebite Datum izmjene polje za njegovo identificiranje. Odaberite datoteku i zatim Otvorena.
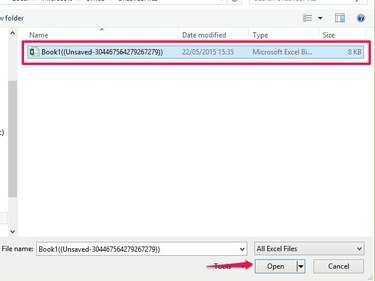
Zasluga slike: Slika ljubaznošću Microsofta
Odaberite Spremi kao gumb u poruci za oporavak da biste spremili datoteku.
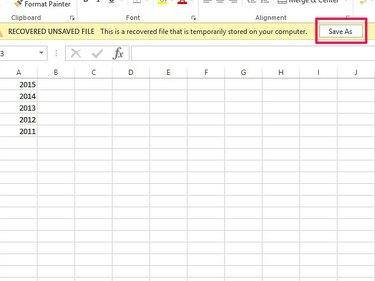
Zasluga slike: Slika ljubaznošću Microsofta
Upozorenje
- Možda nećete oporaviti sve podatke kada vratite nespremljenu datoteku. Ako ste ga zatvorili između automatskih spremanja, neki podaci mogu biti izgubljeni.
- Excel prema zadanim postavkama postavlja značajke spremanja i oporavka. Ako ste onemogućili ove značajke, ne možete koristiti ovu metodu za oporavak datoteka. Da biste ih ponovno uključili ili promijenili njihove postavke, odaberite Mogućnosti na kartici Datoteka, a zatim Uštedjeti. Pobrinite se da Spremi informacije o automatskom oporavku i Zadrži posljednju automatski spremljenu verziju ako zatvorim bez spremanja okviri su označeni. Da biste promijenili vrijeme automatskih spremanja, povećajte ili smanjite mjerač vremena.
Vratite datoteku iz koša za smeće
Iako može izgledati da datoteke više nisu na vašem sustavu kada ih izbrišete, neke završavaju u košu za smeće. Tamo pronađite datoteku i možete je vratiti.
Idite na radnu površinu i otvorite Koš za smeće. Ako ne možete odmah vidjeti datoteku na popisu, upišite njezin naziv u traži traku i odaberite ikonu povećala. Ako se ne možete sjetiti imena, odaberite Poredaj po i sortirati podatke po Vrsta predmeta organizirati po ekstenziji datoteke, ili Datum obrisan.

Zasluga slike: Slika ljubaznošću Microsofta
Odaberite datoteku i zatim Vratite odabrane stavke da radnu bilježnicu pošaljete natrag na izvorno mjesto.

Zasluga slike: Slika ljubaznošću Microsofta
Upozorenje
- Ako ste izbrisali datoteku s mreže ili prijenosnog diska, možda neće otići u koš za smeće.
- Datoteke izbrisane u File Exploreru pomoću Shift-Del naredbe se trajno brišu i neće ići u koš za smeće.
Pronađite datoteku u povijesti datoteka
Windows 8 ima alat za sigurnosnu kopiju, Povijest datoteka, koji pohranjuje datoteke s različitih lokacija u vašem sustavu, uključujući radnu površinu i dokumente.
Upozorenje
- Windows prema zadanim postavkama ne omogućuje Povijest datoteka; morate ga aktivirati prije spremanja datoteka. Ako ga niste postavili, ne možete koristiti ovu metodu za pronalaženje datoteka.
- Povijest datoteka sprema datoteke u raspored. Ako ste radili na datoteci između točaka spremanja, možda nećete oporaviti sve podatke.
Ako ste aktivirali Povijest datoteka, otvorite File Explorer s radne površine ili upišite File Explorer na početnom zaslonu i otvorite program iz rezultata. Otvorite mapu koja je sadržavala datoteku koju ste izbrisali i odaberite Povijest iz Otvorenog prostora.

Zasluga slike: Slika ljubaznošću Microsofta
Windows pohranjuje povijest vaših datoteka po danu. Idite na datum kada ste izbrisali datoteku i pronađite je na popisu. Ako niste sigurni da ste pronašli ispravnu datoteku, kliknite je desnom tipkom miša i odaberite Pregled. Izaberi Vratiti da vratite datoteku u izvornu mapu ili Vrati u za spremanje na drugo mjesto.

Zasluga slike: Slika ljubaznošću Microsofta
Savjet
- Povijest datoteka također može pomoći u vraćanju prethodnih verzija datoteka.
- Ako ne možete dohvatiti datoteku jer niste postaviti Povijest datoteka, razmislite o tome da ga sada aktivirate. Može pomoći u oporavku izgubljenih datoteka u budućnosti.
- Windows 7 nema alat Povijest datoteka, ali možda ćete moći oporaviti prethodne verzije izbrisanih datoteka putem Zaštita sustava alati, ako su omogućeni.
- Ako ne možete pronaći izbrisanu radnu knjigu ovim metodama, razmislite o korištenju besplatnih alata za oporavak datoteka trećih strana, kao što je Recuva, PC inspektor ili BesplatnoPoništi brisanje.




