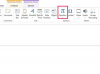Dijelite datoteke, pisače ili zaslon s drugim Mac-om.
Zasluga slike: ShotShare/iStock/Getty Images
Spajanje iMac-a na MacBook otvara širok raspon mogućnosti za dijeljenje resursa ili suradnju na projektima. Prenesite datoteke, dijelite pisače ili radite na iMac-u u svom kućnom uredu koristeći svoj MacBook u dnevnoj sobi. Ako imate MacBook Air bez disk pogona, umjesto kupnje vanjskog pogona možete koristiti onaj na svom iMac-u. Nakon što Macovi mogu međusobno komunicirati, morat ćete odrediti što želite podijeliti i s kim to dijeliti.
Povezivanje Mac računala
Korak 1
Povežite oba Mac računala na sigurnu Wi-Fi mrežu, ako je moguće. Ovo je jednostavno najlakši način za njihovo povezivanje. Sva Apple računala dolaze s ugrađenim Wi-Fi adapterom. Kliknite gumb "Wi-Fi" na vrhu zaslona, odaberite mrežu i unesite traženu lozinku. Ako ova ikona nije tamo, otvorite "System Preferences" iz Apple izbornika i odaberite "Wi-Fi". Kliknite gumb "Uključi Wi-Fi" ako je potrebno, a zatim odaberite mrežu s izbornika "Naziv mreže".
Video dana
Korak 2
Uključite Bluetooth za svaki Mac ako se nalaze unutar 30 stopa jedan od drugog. Kao i Wi-Fi, Bluetooth je ugrađen u svaki Mac. Da biste to učinili, kliknite ikonu "Bluetooth" na vrhu zaslona i odaberite "Uključi Bluetooth".
Korak 3
Povežite svaki Mac na bilo koji usmjerivač koji ima Ethernet priključke, koristeći mrežni kabel ako sigurni Wi-Fi nije dostupan. IMac i MacBook Pro imaju Ethernet portove. Ako imate MacBook Air, trebat će vam Thunderbolt-to-Ethernet adapter. USB kabeli mogu biti opcija, ovisno o usmjerivaču; međutim, USB je sporiji od Etherneta.
4. korak
Povežite oba Mac računala izravno zajedno pomoću mrežnog Ethernet kabela ili Thunderbolt-to-Ethernet adaptera ako nemate dostupan usmjerivač. U dalekoj prošlosti bi vam trebao križni kabel, ali na današnjim Mac računalima, bilo koji obični mrežni kabel može.
Postavljanje dijeljenja
Korak 1
Pokrenite "System Preferences" iz Apple izbornika na Macu koji ima nešto za podijeliti. Kliknite ikonu "Dijeljenje" u postavkama sustava. Na lijevoj strani je popis usluga za odabir, uključujući dijeljenje zaslona, dijeljenje datoteka, dijeljenje pisača i udaljenu administraciju.
Korak 2
Odaberite uslugu koju želite koristiti klikom na njen potvrdni okvir, a zatim razmotrite upute i opcije na zaslonu. Na primjer, ako odaberete "Dijeljenje datoteka", morate odrediti koje mape želite dijeliti. Ako dijelite pisač, navedite pisač klikom na njegov potvrdni okvir.
Korak 3
Odredite tko može pristupiti usluzi koju ste odabrali klikom na svako ime i grupu u izborniku Korisnici. Ovaj se izbornik pojavljuje na svim uslugama dijeljenja, osim Bluetooth dijeljenja. Korisnička grupa Svi, na primjer, obično je postavljena na "Samo za čitanje", što znači da svatko na vašoj mreži može čitati i prenositi datoteke, ali ne može dodati datoteke u mapu. Ako kliknete ovo, možete ga promijeniti u "Čitaj i piši" pomoću padajućeg izbornika.
4. korak
Odredite određenu osobu koja može pristupiti vašem Macu klikom na gumb "+" ispod izbornika Korisnici. Kliknite "Kontakti", a zatim odaberite tu osobu s popisa kontakata. Ako ta osoba već nije u vašoj aplikaciji Kontakti, prvo ćete je morati dodati, naravno.
Korak 5
Zabilježite informacije na zaslonu s detaljima kako pristupiti ovom Macu. To uključuje ime Maca na vrhu prozora za dijeljenje. Za dijeljenje datoteka zabilježite adresu računala, kao što je "afp://192.168.2.10" ili "smb://192.168.2.10".
Korak 6
Pokrenite Finder na drugom Macu za pristup dijeljenim datotekama ili zaslonu Maca. Odaberite "Poveži se na poslužitelj" s izbornika "Idi" i unesite podatke koje ste kopirali s prvog Maca. Unesite svoju administratorsku lozinku, ako se to od vas zatraži. To nije potrebno ako samo dijelite pisač. Možete jednostavno pristupiti zajedničkom pisaču kad god pokrenete zadatak ispisa.
Upozorenje
Ako Wi-Fi mreža nije šifrirana i ne zahtijeva lozinku ili koristi WEP enkripciju, nikada se ne smije smatrati sigurnom. Svi podaci na takvoj mreži podložni su hakiranju.