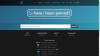Formule i programi moćne su značajke u programu Microsoft Excel, pa njihovo uklanjanje iz proračunske tablice zahtijeva pažljivo razmatranje.
Zasluga slike: gradyreese/E+/GettyImages
Formule i programi moćne su značajke u programu Microsoft Excel, pa njihovo uklanjanje iz proračunske tablice zahtijeva pažljivo razmatranje. Kada uklonite formulu u Excelu, promjena je trajna i može utjecati na druge ćelije koje je upućuju. Programi dodataka moraju se deinstalirati, ponekad pomoću upravljačke ploče. Možda ćete moći vratiti izbrisanu formulu pomoću Poništi, ali program dodatka mora se ponovno instalirati nakon što se ukloni.
Kako ukloniti. Formula u Excelu
Možete u potpunosti ukloniti formulu iz proračunske tablice pomoću Uredi > Čisto > Očisti sadržaj. Međutim, jedan od najčešćih razloga za uklanjanje formule je zamjena njezinom vrijednošću. Obično se vrijednost koja proizlazi iz formule također uklanja kada uklonite formulu. U Excelu pretvorite formulu u njezinu vrijednost dvostrukim klikom na ćeliju za prikaz formule, a zatim je odaberite. Tip
Ctrl+C da ga kopirate u međuspremnik. Desnom tipkom miša kliknite istu ćeliju i odaberite Zalijepi vrijednost iz skočnog izbornika. Rezultat formule je zalijepljen u ćeliju.Video dana
Nakon Clear Contents ili Paste Value u ćeliju, njegova se formula uklanja iz proračunske tablice. Prije nego što izbrišete formulu, pokušajte biti sigurni da neće utjecati na druge dijelove proračunske tablice. Ako shvatite da ste pogriješili uklanjanjem formule i želite je vratiti, kliknite u ćeliju i upišite Ctrl+Z ili kliknite Poništi na alatnoj traci za brze radnje na vrhu prozora programa Excel. Ako ste dovršili nekoliko drugih operacija nakon lijepljenja, provjerite izbornik Poništi na brzoj radnji Alatna traka i potražite unos pod nazivom Clear Contents ili Paste Special kako biste utvrdili je li poništavanje još uvijek moguće.
Zamijenite dio formule
Osim zamjene cijele formule njenom vrijednošću, možete zaustaviti ažuriranje dijela formule tako da ga zamijenite svojim rezultatom. Prema Microsoftu, zamjena neke ili cijele formule vrijednošću može poboljšati performanse proračunskih tablica s velikim brojem složenih formula. Kliknite ćeliju s formulom koju želite promijeniti, a zatim odaberite dio formule koji želite zamijeniti na traci formule. pritisni F9 ključ (ili FN+F9 na nekim tipkovnicama) za izračunavanje odabranog dijela formule i zatim pritisnite Unesi zamijeniti taj dio formule njegovom vrijednošću.
Uklonite programe u Excelu
Dodaci su programi koji pružaju dodatne naredbe za određene funkcije. Nisu dostupni prema zadanim postavkama u Excelu i moraju biti instalirani i aktivirani prije nego što ih možete koristiti. Microsoft nudi neke dodatke, a drugi se mogu preuzeti s web-mjesta sustava Office. Tu su i dodaci koje pružaju programeri softvera trećih strana.
Da biste uklonili Excel dodatak, morate izaći iz Excel aplikacije. Zatim idite na Programi i značajke u upravljačkoj ploči sustava ili Aplikacije i značajke u sustavu Windows 10. Pronađite Excel ili Microsoft Office na popisu programa i kliknite na Promijeniti ili Izmijeniti dugme. Slijedite prikazane upute za uklanjanje dodatka. Da biste uklonili druge vrste dodataka, kao što su COM dodaci, provjerite web-mjesto podrške za Office.