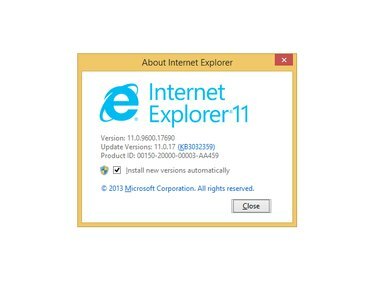
Prozor O Internet Exploreru omogućuje vam da vidite svoju trenutnu verziju IE-a.
Zasluga slike: Slika ljubaznošću Microsofta
Microsoft neprestano objavljuje ažuriranja Internet Explorera koja rješavaju probleme vezane uz sigurnost i kompatibilnost. Internet Explorer 11, najnovija verzija u trenutku objavljivanja, omogućuje vam ručna ažuriranja pomoću ugrađene značajke Windows Update. Alternativno, možete postaviti Internet Explorer 11 da automatski izvršava ažuriranja kad god postanu dostupna. Ako koristite Windows 7, nadogradite na Internet Explorer 11 putem web-mjesta MSDN.
Windows Update
Korak 1

Internet Explorer
Zasluga slike: Microsoft
Pritisnite Alt-T na bilo kojem otvorenom prozoru Internet Explorer 11, a zatim kliknite na Windows Update opciju na izborniku Alati.
Video dana
Korak 2

Windows Update
Zasluga slike: Microsoft
Kliknite na Provjerite ima li ažuriranja opciju lijevo ili u sredini prozora Windows Update i pričekajte dok aplikacija provjeri ima li najnovijih ažuriranja.
Korak 3

Dostupna su i dodatna ažuriranja.
Zasluga slike: Microsoft
Kliknite na dostupna su važna ažuriranja opcija kojoj prethodi broj dostupnih ažuriranja za prikaz popisa ažuriranja.
4. korak

Windows Update
Zasluga slike: Microsoft
Označite okvire uz sva ažuriranja koja uključuju Internet Explorer kao dio naziva ažuriranja. Možete potražiti sva dodatna ažuriranja za Internet Explorer klikom na Izborno bočni jezičak; ako su dostupna ažuriranja, odaberite ih i zatim kliknite Instalirati. Windows Update sada preuzima i instalira odabrana ažuriranja.
Korak 5

Windows Update
Zasluga slike: Microsoft
Klik Ponovno pokreni sada nakon završetka procesa ažuriranja kako biste ponovno pokrenuli računalo i dovršili promjene.
Postavite automatska ažuriranja
Korak 1
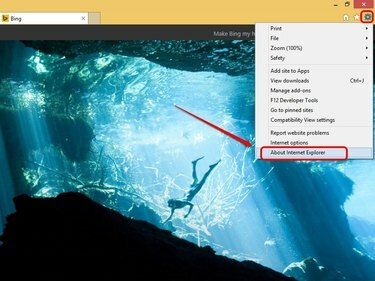
Internet Explorer
Zasluga slike: Microsoft
Kliknite ikonu u obliku zupčanika na bilo kojem otvorenom prozoru Internet Explorera, a zatim kliknite O Internet Exploreru. Otvaraju se skočni prozori O Internet Exploreru.
Korak 2

Internet Explorer
Zasluga slike: Microsoft
Označite okvir pored Automatski instalirajte nove verzije za postavljanje automatskih ažuriranja u Internet Exploreru.
Korak 3

Windows 8.1
Zasluga slike: Microsoft
Klik Da u dijaloškom okviru Kontrola korisničkog računa za nastavak.
4. korak
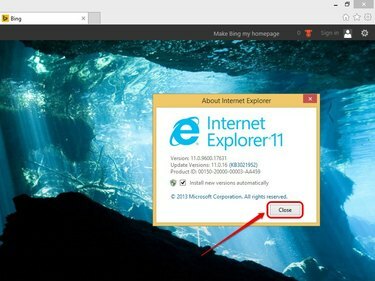
Internet Explorer
Zasluga slike: Microsoft
Klik Zatvoriti za izlaz iz skočnog prozora O Internet Exploreru. Internet Explorer sada automatski preuzima i instalira ažuriranja čim postanu dostupna.
Nadogradite na Internet Explorer 11
Korak 1
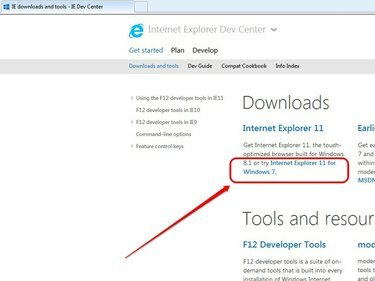
Internet Explorer
Zasluga slike: Microsoft
Otvorite Internet Explorer, a zatim idite na stranicu za preuzimanje Internet Explorera 11 MSDN. U odjeljku Preuzimanja kliknite Internet Explorer 11 za Windows 7.
Korak 2

Internet Explorer
Zasluga slike: Microsoft
Kliknite na Kliknite ovdje za brzu internetsku verziju da biste otišli na internetsku stranicu za instalaciju Internet Explorera 11.
Korak 3

Internet Explorer
Zasluga slike: Microsoft
Kliknite na Nabavite Internet Explorer 11 dugme. Možete odabrati da Bing i MSN budu zadana tražilica i početna stranica tako da ostavite potvrdni okvir pored Također bih želio Bing i MSN zadane postavke.
4. korak

Internet Explorer
Zasluga slike: Microsoft
Klik Trčanje za preuzimanje i pokretanje instalacijskog programa Internet Explorer 11. Ako se to od vas zatraži, kliknite Da u skočnom prozoru UAC za nastavak.
Korak 5
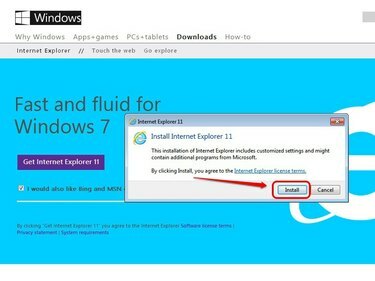
Internet Explorer
Zasluga slike: Microsoft
Klik Instalirati za početak nadogradnje na Internet Explorer 11. Sva ažuriranja za Internet Explorer 11 također se dodaju tijekom procesa.
Korak 6
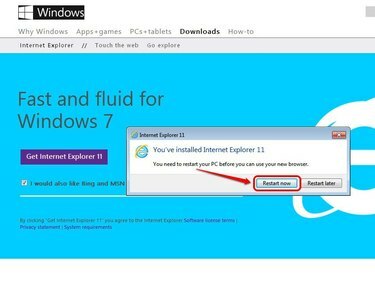
Internet Explorer
Zasluga slike: Microsoft
Klik Ponovno pokreni sada kako biste ponovno pokrenuli računalo i primijenili promjene. Otvorite Internet Explorer 11 putem ikone na programskoj traci ili prečaca izbornika Start.
Savjet
Postavka automatskog ažuriranja u Windows Update automatski ažurira operativni sustav i sve ugrađene proizvode uključujući Internet Explorer 11. Da biste aktivirali automatska ažuriranja, upišite "Windows Update" na početni zaslon, a zatim odaberite Windows Update. Kliknite "Promijeni postavke", odaberite "Automatski instaliraj ažuriranja" na padajućem izborniku, a zatim kliknite "U redu" da biste primijenili promjene.
Da biste pregledali instalirana ažuriranja Internet Explorera, otvorite prozor Windows Update, a zatim kliknite "Instalirana ažuriranja". Također možete ukloniti sva ažuriranja odabirom ažuriranja i klikom na "Deinstaliraj".
Upozorenje
Microsoft vam ne dopušta nadogradnju na Internet Explorer 11 u sustavu Windows 8.




