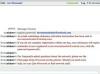Photoshop može smanjiti učinak izbjeljivanja jakog svjetla.
Zasluga slike: Toltek/iStock/Getty Images
Bijeli oblaci, refleksije svjetlosti i previše bljeskalice mogu rezultirati preeksponiranim područjima koja uništavaju inače dobru fotografiju. Koristeći Adobe Photoshop CC, obično možete smanjiti ili čak eliminirati ispuhane bijele boje. Naravno, to ovisi o fotografiji. Ako snimate u RAW načinu -- značajki koju imaju DSLR i većina kvalitetnih fotoaparata -- proces je puno lakši. Ako radite na JPG ili drugom formatu datoteke, na fotografiji je manje digitalnih informacija za rad, ali obično se možete igrati s razinama kako biste izvukli neke detalje iz bijelih.
Popravljanje RAW datoteka
Korak 1
Preuzmite RAW datoteke svoje kamere na svoje računalo. Pronađite datoteku koju trebate urediti u Windows Exploreru. Desnom tipkom miša kliknite datoteku, odaberite "Otvori s" i odaberite "Adobe Photoshop CC" da biste otvorili datoteku s Photoshopovim dodatkom RAW Camera.
Video dana
Korak 2
Povucite klizače "Istaknuto" i "Bijelo" skroz ulijevo tako da budu na "-100". Pritisnite i držite klizač "Whites" dok držite tipku "Alt". Ako je cijela slika crna, vaša bi se fotografija trebala spasiti. Ako vidite boju na slici, poput crvenih, žutih ili bijelih piksela, previše su eksponirani za uređivanje. Imati male skupine preeksponiranih piksela ne bi trebao biti problem. Ako je veliki dio slike preeksponiran, s njim možete malo toga učiniti.
Korak 3
Polako povucite klizač "Bijelo" udesno dok držite pritisnutu tipku "Alt" dok ne vidite žute ili crvene piksele na slici, a zatim zaustavite. Povucite klizač natrag udesno dok većina obojenih piksela ne nestane. Ponovite ovaj postupak s klizačem "Highlights". Podesite ostale razine po želji, uključujući ekspoziciju, crnu boju, sjene i kontrast.
4. korak
Kliknite ikonu "Radijalni filtar" iznad svoje fotografije i povucite pokazivač preko područja koje je preeksponirano. Pomaknite se prema dolje u opcijama i provjerite je li odabrana opcija "Inside" Effect. Podesite ekspoziciju i razine osvjetljenja prema potrebi kako biste smanjili bijelo područje.
Korak 5
Kliknite "Otvori sliku" da biste spremili promjene i otvorili fotografiju u Photoshopu.
Popravljanje JPG datoteka
Korak 1
Otvorite svoju sliku u Photoshopu. Napravite kopiju sloja fotografije povlačenjem sloja "Pozadina" na ploči Slojevi na ikonu "Novi sloj" na dnu ploče. Radit ćete na ovom novom sloju "Background Copy".
Korak 2
Odaberite "New Adjustment Layer" iz izbornika sloja, kliknite "Levels" i pritisnite "Enter". Grafikon vam prikazuje digitalne informacije iza vaših ulaznih razina. Lijeva strana grafikona prikazuje količinu tamnih piksela, dok desna predstavlja bijele piksele. Traka vam pokazuje razine izlaza.
Korak 3
Povucite klizač za unos "Crna" izravno ispod grafikona prema desno. To zatamnjuje cijelu sliku, ali za sada se fokusirajte samo na područje koje je bilo preeksponirano. Povucite izlazni klizač "Bijelo" ispod trake ulijevo. Prilagodite položaj svakog klizača sve dok preeksponirano područje ne izgleda što je moguće detaljnije.
4. korak
Odaberite "Merge Down" na izborniku slojeva. Napravite kopiju ovog zamračenog sloja povlačenjem sloja "Background Copy" na ploči slojeva na ikonu New Layer. Kliknite ikonu "Eye" pored pozadinske kopije na ploči slojeva kako biste je učinili nevidljivom. Provjerite je li sloj "Background Copy 2" označen, budući da je to onaj na kojem ćete sada raditi.
Korak 5
Kliknite na "Alat za brisanje" u okviru s alatima. Nakon što prilagodite njezinu veličinu prema potrebi na traci s opcijama, izbrišite sva tamna područja fotografije. Na većini fotografija vidjet ćete oštar kontrast oko izbrisanih područja, što sada možete popraviti promjenom neprozirnosti sloja.
Korak 6
Kliknite izbornik "Neprozirnost" na ploči slojeva i smanjite neprozirnost kako biste smanjili kontrast u vidljivim slojevima - 80 posto bi trebalo biti dobro. Ako je kontrast između slojeva još uvijek previše izražen, odaberite sloj "Background Copy" na ploči slojeva, kliknite njegovu ikonu "Eye" kako biste ga učinili vidljivim i smanjite njegovu neprozirnost na oko 20 posto.
Korak 7
Po potrebi prilagodite razine neprozirnosti gornja dva sloja dok vaša fotografija ne izgleda dobro. Odaberite "Flatten Image" na ploči slojeva i zatim spremite svoj rad.
Savjet
Malo nedovoljno eksponirane fotografije, kao i snimanje u RAW načinu, znatno će olakšati vraćanje ispuhane bijele boje kada kasnije budete koristili Photoshop. Ovisno o kameri, RAW datoteke mogu biti i do 12 puta veće od JPG-a, što vam daje predodžbu o tome koliko više informacija ima u njima.