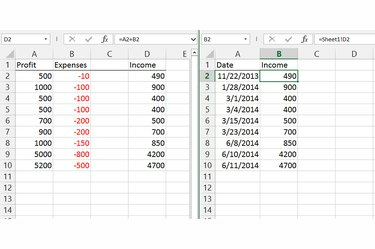
Veze se ažuriraju kad god se podaci izvorne ćelije promijene.
Zasluga slike: Slika ljubaznošću Microsofta
Povezivanje podataka između proračunskih tablica u programu Excel 2013, 2010 ili 2007 povezuje ćelije na zasebnim stranicama, automatski ažurirajući ciljnu ćeliju kad god se promijeni izvorna ćelija. Povezivanjem umjesto kopiranjem podataka, možete ostaviti svoje neuredne izračune na jednom listu i jasno prikazati rezultat na drugom. Excel također može povezati podatke između potpuno zasebnih datoteka radne knjige, sve dok su obje datoteke na istom računalu ili mreži.
Korak 1
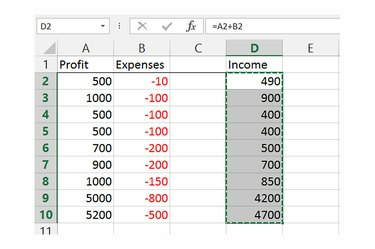
Kopirajte izvorne podatke.
Zasluga slike: Slika ljubaznošću Microsofta
Odaberite ćeliju ili raspon ćelija koje trenutno sadrže izvorne podatke i kopirajte ih pritiskom na "Ctrl-C." Ako trebate povezati podatke iz više neuzastopnih ćelija, izvršite sve korake na svakoj ćeliji odvojeno.
Video dana
Korak 2
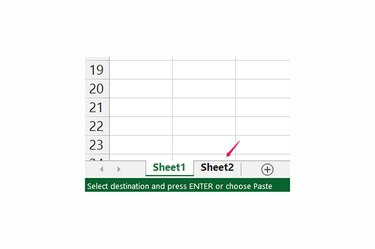
Promijenite na ispravnu proračunsku tablicu.
Zasluga slike: Slika ljubaznošću Microsofta
Prijeđite na list na kojem želite prikazati podatke. Ako se list nalazi u zasebnoj radnoj knjizi, otvorite ga iz izbornika Datoteka ili dvostrukim klikom u sustavu Windows, ali isto tako ostavite izvornu radnu knjigu otvorenom u Excelu dok ne završite cijeli proces.
Korak 3
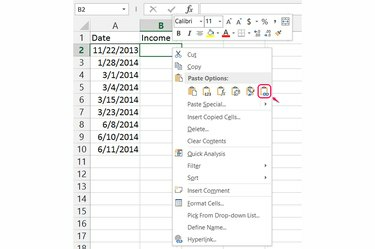
Zalijepite vezu.
Zasluga slike: Slika ljubaznošću Microsofta
Desnom tipkom miša kliknite ciljnu ćeliju za vezu. Kada povezujete raspon ćelija, desnom tipkom miša kliknite najlijevu ćeliju. Odaberite "Zalijepi vezu" u opcijama lijepljenja da biste stvorili vezu.
4. korak
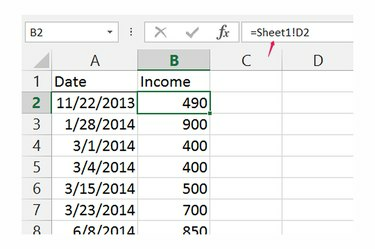
Izmijenite veze u traci formule.
Zasluga slike: Slika ljubaznošću Microsofta
Kliknite bilo koju povezanu ćeliju da biste vidjeli ili izmijenili izvor veze u traci formule. Formula za veze počinje znakom jednakosti, a naziv proračunske tablice i ćeliju odvaja uskličnikom. Na primjer, formula "=Sheet1!D2" povezuje se na ćeliju D2 na Sheet1. Kada se povezujete s drugom radnom knjigom, naziv datoteke pojavljuje se prvo u uglastim zagradama, kao što je "=[Book2.xlsx]Sheet1!D2."
Savjet
Excel povezuje podatke samo u jednom smjeru. Da biste ažurirali povezanu ćeliju, morate ažurirati podatke u izvornom izvoru.
Držite svoje povezane Excel radne knjige u istoj mapi na računalu kako biste spriječili da se veze između njih prekinu ako preuredite svoje mape.
Ako šaljete e-poštom ili dijelite radnu knjigu koja sadrži veze na drugu radnu knjigu, pošaljite obje radne knjige kako bi veze radile. Alternativno, zalijepite vrijednosti sirovih podataka u datoteku, prebrišući veze, prije nego što je pošaljete.
Kliknite "Novi prozor" na kartici Prikaz da biste otvorili drugi prozor koji prikazuje vašu radnu knjigu. Postavite dva prozora jedan pored drugog kako biste olakšali rad s dva lista.
Upozorenje
Prilikom povezivanja između radnih knjiga, preimenovanje, premještanje ili brisanje datoteke koja sadrži izvorne podatke uzrokuje prekid veze. Da biste popravili veze, ručno ažurirajte formulu ili kliknite "Uredi veze" u grupi Veze na kartici Podaci i pritisnite "Promijeni izvor" da biste locirali izvornu datoteku. Excel također provjerava ima li neispravnih veza kada otvorite datoteku i traži od vas da ih popravite.


